Dokumentacija Online Fiskalne Kase v1.0.0
Uputstvo za korišćenje Online Fiskalne Kase
NetRačuni Online Fiskalna kasa je namenjena u potpunosti internet prodavnicama (web shop-ovima), podržava samo V-PFR, i bez internet konekcije ne može izdati račune.
Šta je Online Fiskalna Kasa?
Pomoću Online Fiskalne Kase možete kreirati fiskalne račune preko online interfejsa. Online Fiskalna Kasa NetRačuni je program za kreiranje fiskalnih računa, koja je prihvaćena od strane poreske uprave (broj rešenja: 000-092-00-00318/2023-0000).
Ako vi imate Webprodavnicu ili ako planirate da je otvorite, onda vam je potreban takav računarski program, pomoću kojeg možete da kreirate i da pošaljete fiskalne račune vašim klijentima/kupcima.
Ovo možete učiniti tako, da imate uređaj fiskalne kase, koja štampa fiskalni račun, i to šaljete preko pošte u prilogu zajedno sa prodatim proizvodom vašem kupcu.
Ako vi imate isključivo Webprodavnicu, znači pored toga nemate fizičku prodavnicu, gde vaši kupci mogu da ulaze i fizički da kupuju, tada vi ne morate imati fizičku kasu. U ovom slučaju možete upotrebiti softver Online Fiskalne Kase, kao što je Online Fiskalna Kasa NetRačuni. Ukoliko imate fizičku prodavnicu, obavezno je da imate i uređaj za fiskalnu kasu, a pored toga je dozvoljeno da koristite i Online Fiskalnu Kasu.
Kada ste imali kupovinu u vašoj Webprodavnici, tada vi kreirate fiskalni račun preko Online Fiskalne Kase NetRačuni. Nakon toga softver NetKase postavlja vezu sa poreskom upravom, i napravi račun u pdf formatu dokumenta, i to ćete vi poslati vašem kupcu preko e-maila. Ovako kreiran fiskalni račun možete i da odštampate, i zajedno sa proizvodom da pošaljete vašem kupcu.
Šta je sve potrebno da bi mogli koristiti Online Fiskalnu Kasu NetRačuni?
Da bi mogli koristiti Online Fiskalnu Kasu NetRačuni, trebate da se registrujete na sajt www.netracuni.com .
Prilikom registracije trebate da date podatke o vašoj firmi, i podatke o licu koji će da rukuje sa kasom (podaci korisnika).
Ovi podaci će trebati zbog toga, što Fiskalne Kase mogu da koriste preduzeća. Odnosno, ako vi budete naš klijent, onda će ovi podaci biti potrebni, da bi vam mogli kreirati račun.
Osim ovoga, za korišćenje kase, biće potreban Certificate i PAK broj, koje ste dobili od Poreske Uprave. Ukoliko sa ovim još ne raspolažete, trebate da tražite od Poreske Uprave. Uputstvo za to možete naći na ovom linku:
Kako da registrujete vašu firmu na sajtu Netračuni?
Na glavnoj stranici www.netracuni.com na meniju “Registracija” možete se registrovati. Ovo ćete naći u gornjem desnom uglu.
Pre nego što se registrujete, možete izabrati da li želite Netračuni aplikaciju da koristite na Srpskom ili na Mađarskom jeziku.
Meniju “Prijavljivanje” ćete moći da koristite, tada kada ste se uspešno registrovali. Molim vas pre nego što se registrujete, pregledajte stranicu Netračuni, razmislite koje bi rešenje vama najviše odgovaralo od ponude Netračuni
Kada kliknete na meniju “Registracija” pojaviće se formular. Molim vas ovo ispunite. Biće vam potrebni sledeći podaci:
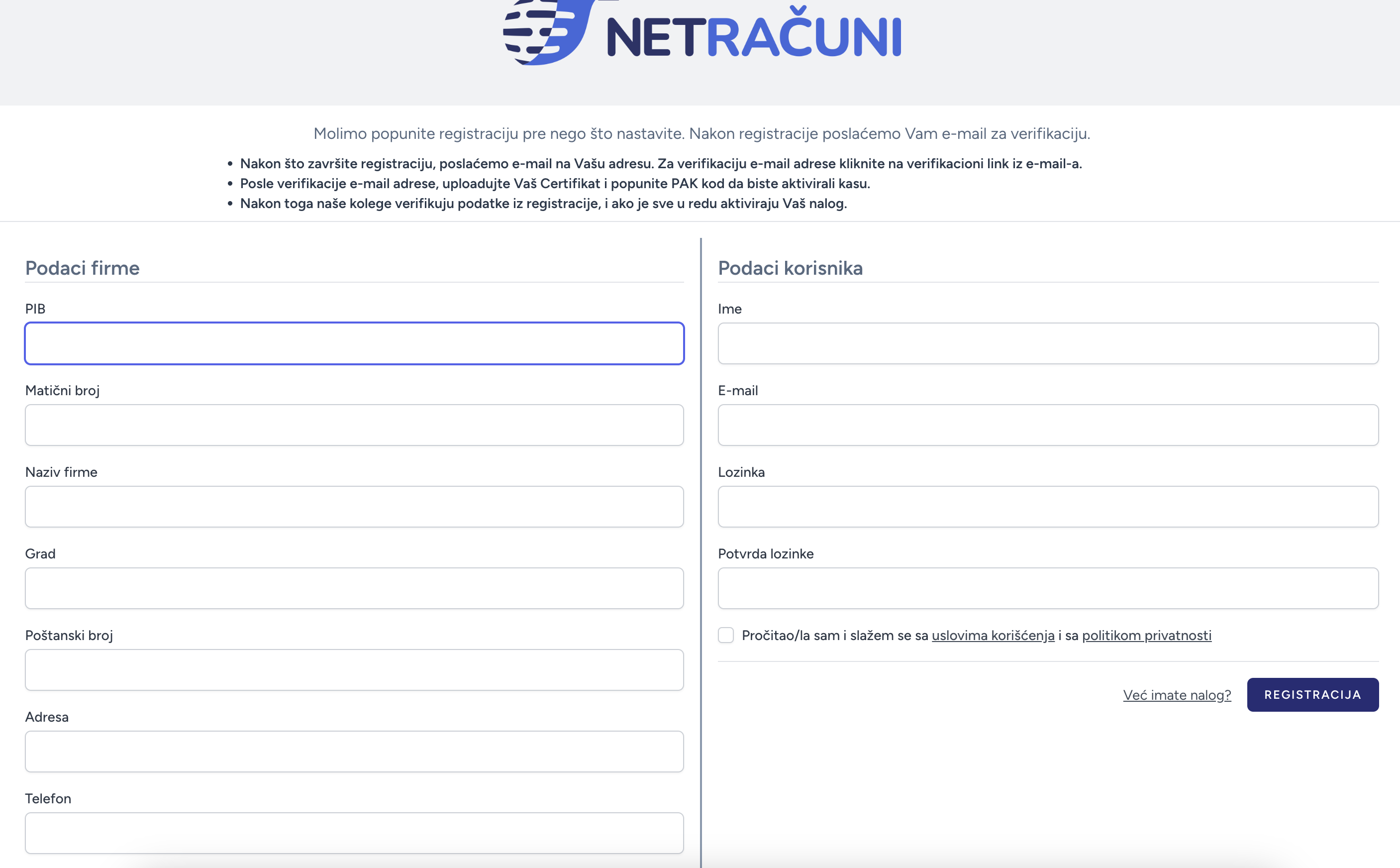
Podaci o firmi:
| PIB | - Poreski Identifikacioni Broj |
| Matični broj | |
| Ime firme | - ime koja je zvanično prijavljeno u APR |
| Grad | - grad gde je zvanično prijavljena vaša firma |
| Poštanski broj | |
| Adresa | - adresa gde je prijavljena vaša firma |
| Broj telefona |
Podaci Korisnika:
| Ime | - ime i prezime osobe, koja obavlja registraciju tj. osoba koja će da rukuje sa kasom |
| - e-mail adresa korisnika ili firme | |
| Lozinka | - treba da bude 8 karaktera, i treba da sadrži malo slovo, veliko slovo i broj |
| Potvrda lozinke | - upišite gore izabranu lozinko još jednom, radi sigurnosti |
| Pročitao sam i Prihvatam uslove korišćenja | - Ovo je potrebno pročitati i čekirati kvadratić |
Nakon što ste ispunili formular, kliknite na dugme “Registracija”. S ovim ste poslali formular u sistem Netračuni. Nakon ovoga će vam stići e-mail, koji sadrži link u cilju verifikacije vaše e-mail adrese.
Dok ne potvrdite vašu e-mail adresu, nećete moći koristiti sistem Netračuni!
Kliknite na link, koji vam je stigao u e-mailu, s tim ste potvrdili vašu e-mail adresu. Nakon što ste potvrdili e-mail adresu, proverićemo da li se radi o stvarnoj firmi, po potrebi kontaktiraćemo vas. Ako je sve u redu aktiviraćemo vaš nalog.
PAŽNJA, da bi aktivirali vaš nalog, potrebno je da dodate u sistem Netračuni, Certificate i PAK broj vaše firme, koji ste dobili od Poreske Uprave. Vaš nalog je aktivan, kada u gornjem desnom uglu pored imena vaše firme umesto znaka uzvika u žutom trougliću pojavi se kvačica u zelenom krugu. Tada je Net Kasa spremna za upotrebu.
U redu Osnovni podaci o firmi će se takođe pojaviti bela kvačica u zelenom krugu. Pored ovoga možete čitati vreme, kada je prihvaćena vaša registracija.
“Iskoristili ste 0 računa od 10 raspoloženih” znači, da za početak ćemo vam odobriti 10 besplatnih računa, s kojima možete da isprobate kasu.
Kako da dodate Certificate sistemu Online Fiskalne Kase?
Nakon što ste potvrdili vašu e-mail adresu, videćete glavnu stranicu sistema Netračuni. Kliknite na plavo dugme na kojem piše “Dodaj Certificate”. S ovim ćete preći na stranicu, na kojem u redu Virtuelni Certificate upišite PAK broj i dodajte file Certificatea, koje ste dobili od Poreske Uprave. Kliknite na dugme “Izaberite file Certificata”, nađite file Certifaceta na vašem računaru (koja se završava ovako: nochain.CERiKEY.pem ) i dodajte ga, pa kliknite na dugme “Snimi”.
Ukoliko su PAK i Certificate koje ste dodali odgovarajuće, sistem će snimiti aktuelne poreske stope sa servera poreske uprave i podesiće vaš nalog za korišćenje kase. Ukoliko se pojavi neka greška, to može biti neispravan PAK broj, ili fajl Certificata nije odgovarajući, molim vas to ispravite.
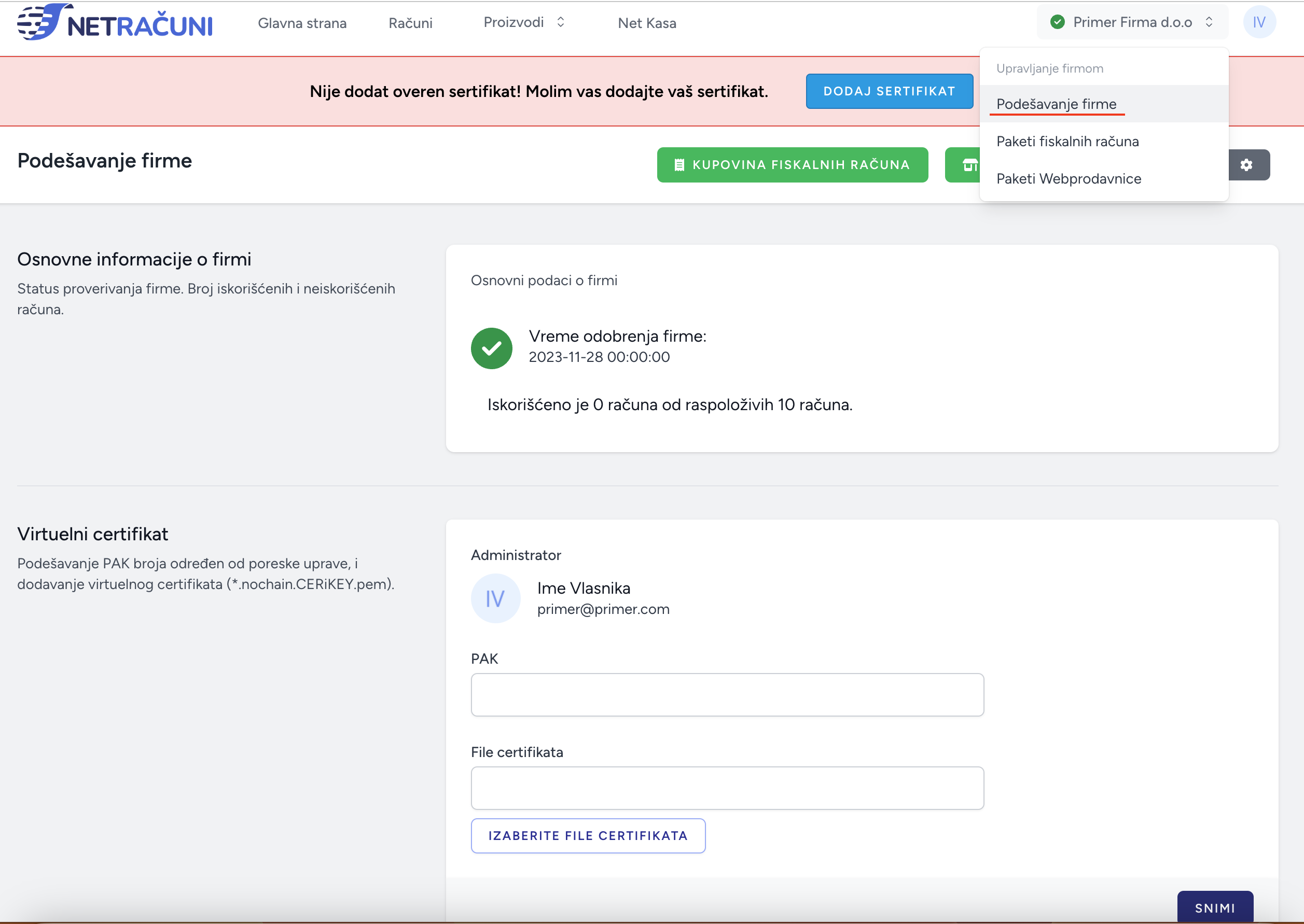
Koje menije ćete naći u Netračuni sistemu i kako oni funkcionišu?
Nakon toga što je dodavanje Certificate filea bilo uspešan i aktivirali smo vaš nalog, u glavni meni ćete moći koristiti sledeće funkcije: “Glavna”, “Računi”, Proizvodi”, NetKasa”, Webshop” (Webshop će se pojaviti samo onda, ako ste kupovali-iznajmjivali Webprodavnicu na sajtu Natračuni), “Podaci vaše firme”, “Podaci Korisnika”.
Glavna
Glavna stranica sadrži osnovne podatke.
Ovde možete videti:
- koje pakete Fiskalnih računa ste do sada naručili na sajtu NetRačuni, ali oni još nisu plaćeni odnosno uplata još nije evidentirana
- koliko računa vam još stoji na raspolaganju, koje možete izdati vašim kupcima
- Koliko računa ste do sada izdali vašim kupcima, (broj iskorišćenih računa)
- Koliko komada računa ste do sada kupovali u sistemu NetRačuni (računi ukupno)
- Koliko paketa fiskalnih računa ste do sada kupovali u Netračuni sistemu
- Datum, dokle možete koristiti paket online fiskalnih računa
- Grafikon o prodajama i refundacijama, tj. Koliko komada računa prodaje i koliko komada računa refundacije ste izdali određenim danima u zadnje dve nedelje
Ukoliko ste kupili paket Webprodavnice, na glavnoj stranici će se pojaviti informacije u vezi ovoga. (o ovome možete čitati detaljnije u uputstvu za korišćenje Webprodavnice za iznajmljivanje.)
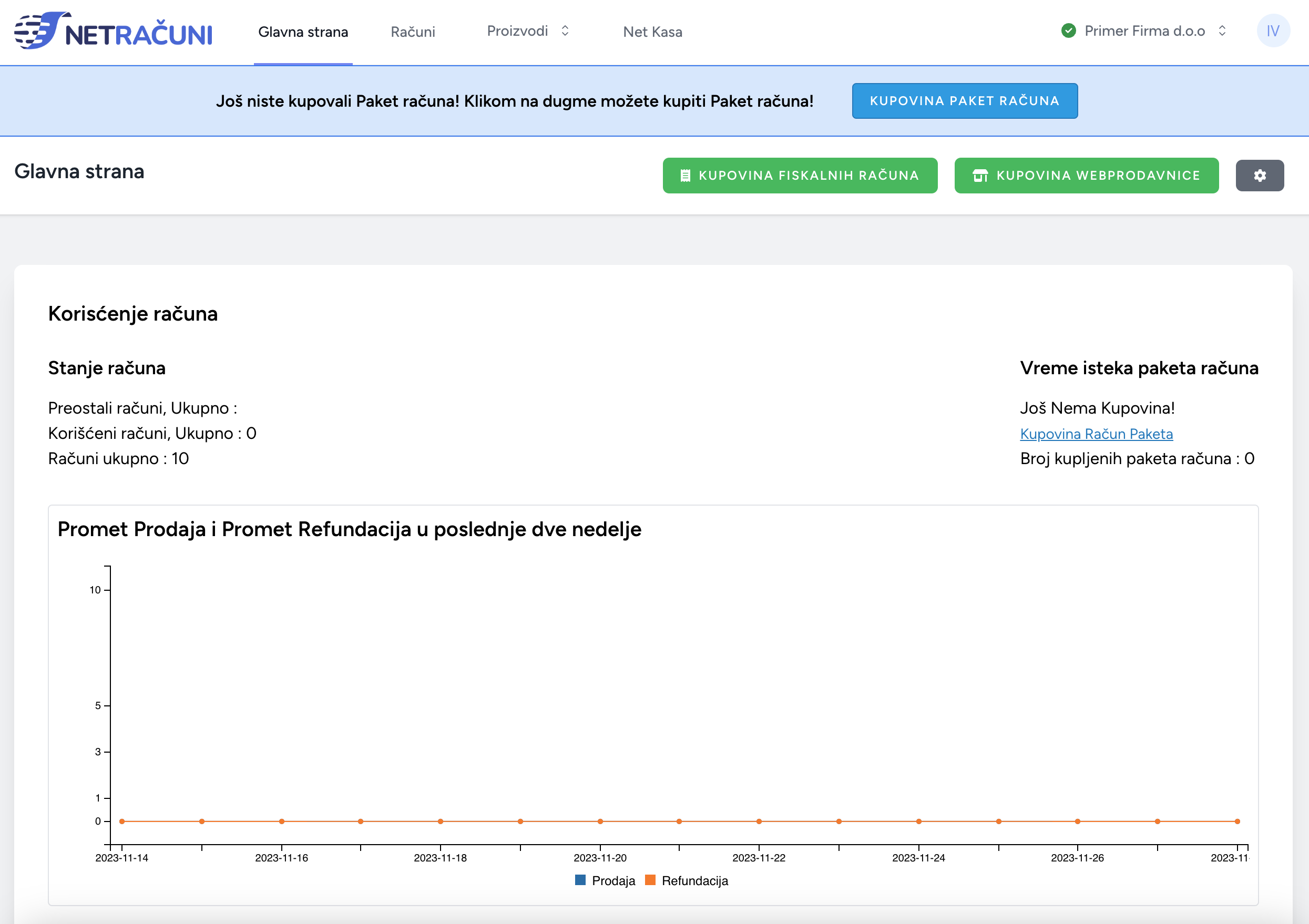
Proizvodi
Da bi koristili NetKasu nije potrebno da kreirate proizvode u jednu listu. Ali, ako ne želite kod svake kupovine ponovo i ponovo da ukucate kupjeni proizvod i pripadajuće podatke u kasu, kod menija “Proizvodi” možete da kreirate i da dodate proizvode u listu.

Menija “Proizvodi” sadrži četiri podmenija: “Proizvodi”, “Kategorije”, “Jedinice mere”, “Poreske stope”
Podmenija - Proizvodi
Kad kliknete na podmeni “Proizvodi” pojaviće se lista u tabelarnom prikazu, o onim proizvodima, koje ste do sada kreirali i dodali. Ako još niste kreirali proizvod i to niste dodali u listu, vaša lista će biti prazna.
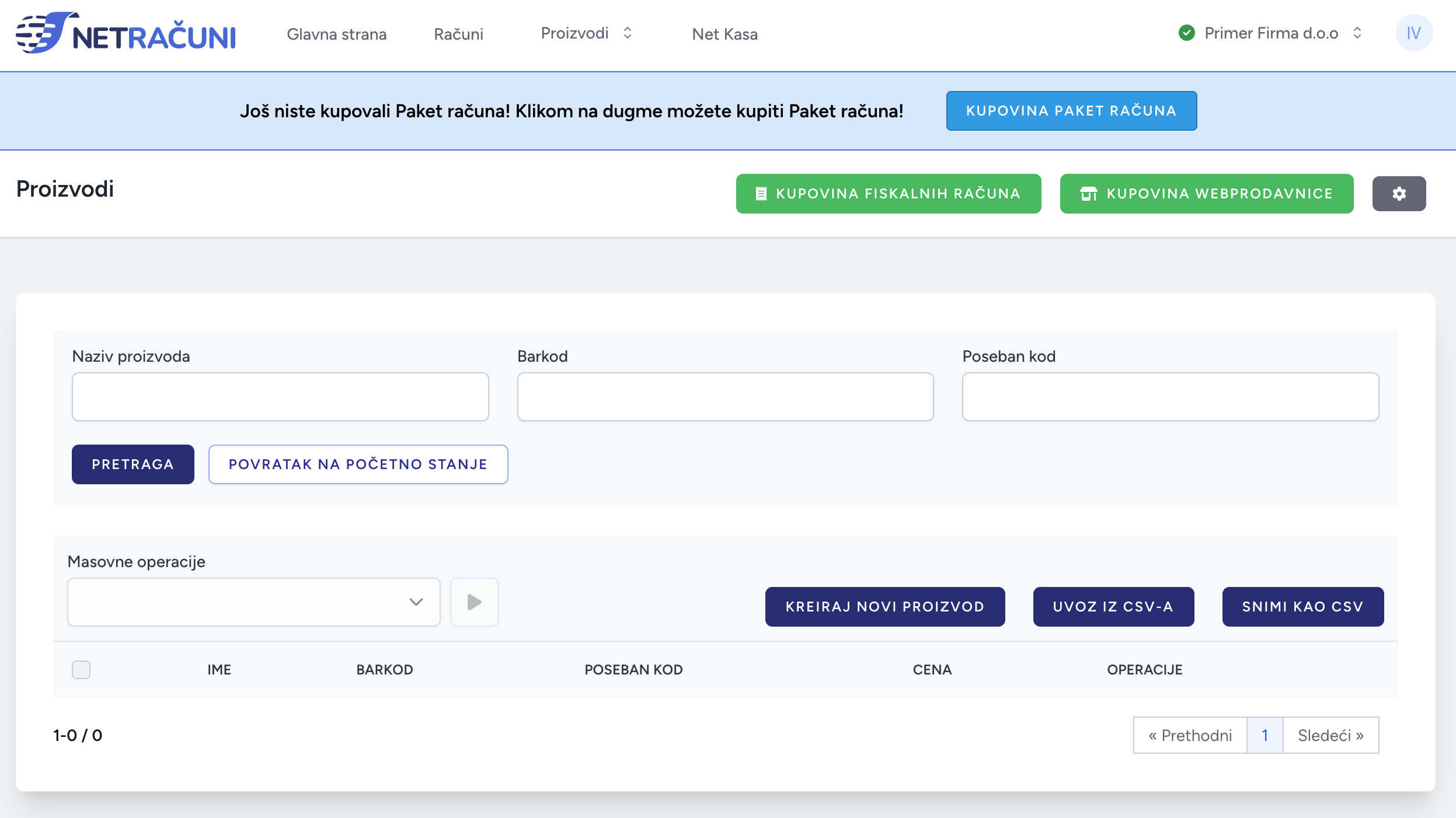
U listi proizvoda možete da tražite na osnovu: imena proizvoda, barkoda, i pojedinačnog koda.
Ukoliko se odlučite, da vaši proizvodi budu u jednoj listi, radi bržeg kreiranja računa, kliknite na dugme “Kreiraj novi proizvod”. Nakon toga ukucajte podatke o vašem proizvodu u odgovarajuća polja.
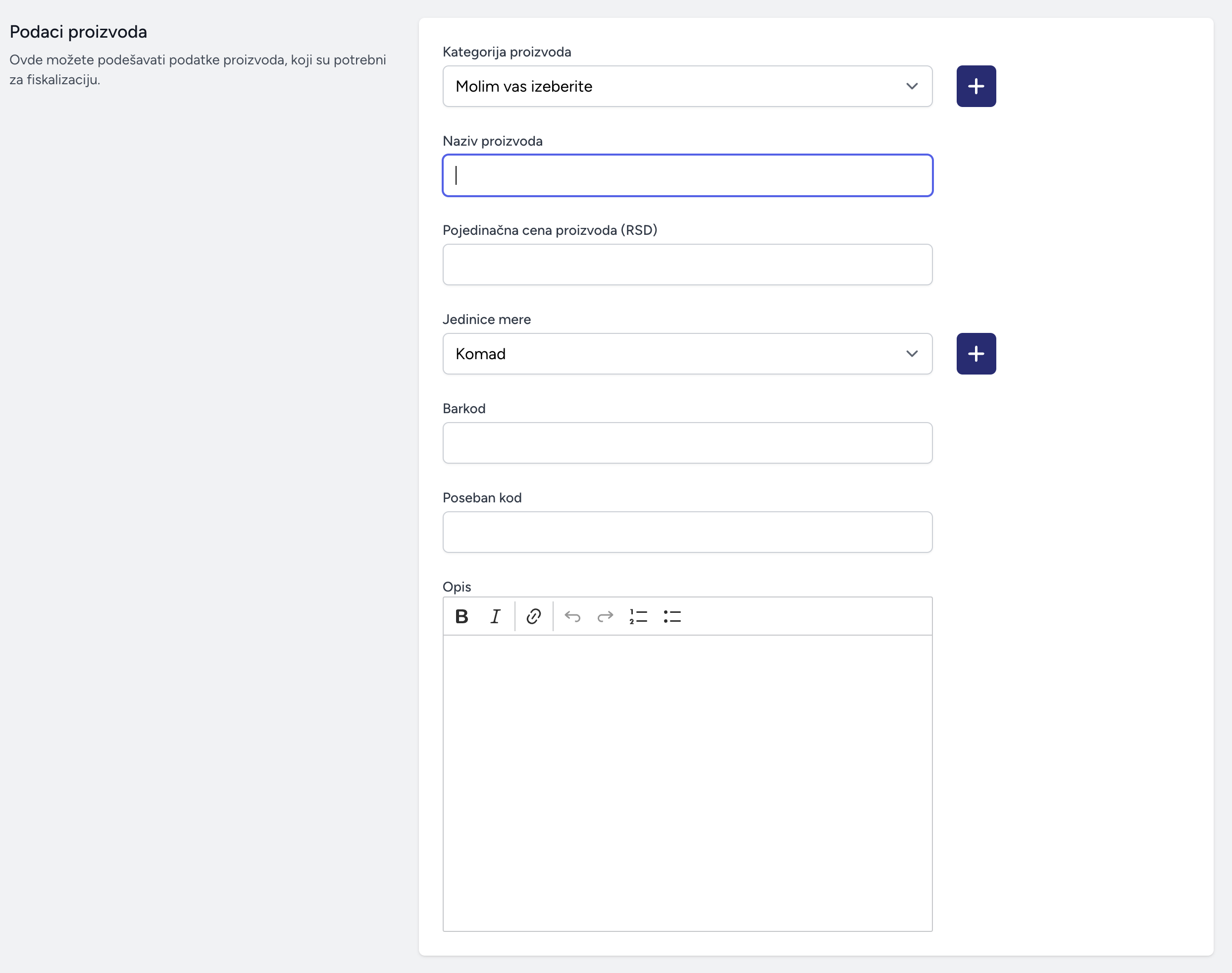
Da bi kreirali proizvod u sistemu, prvo trebate odrediti Podatke Proizvoda. Ovi su sledeći:
- Kategorija proizvoda - Ovo polje se vidi samo onda, ako ste prethodno već kreiralu neku kategoriju uz vaš proizvod. Ako koristite samo NetKasu, razmislite da li je potrebno da kreirate kategorije vašim proizvodima. Ako korisite i Webprodavnicu NetRačuni i imate više proizvoda, onda u ovom slučaju će biti prednost da proizvodima dodajete i kategorije. Ako ste kreirali Kategorije, onda iz opadajućeg menija izaberite onu Kategoriju, kojem taj proizvod, koju sada kreirate pripada. Ukoliko ne želite proizvodu dodati kategoriju, onda izostavite ovo polje. U ovom slučaju u polje Kategorije će vam ostati text Molim vas izaberite.
- Naziv proizvoda - Naziv proizvoda koju trenutno kreirate. Maksimum može da sadrži 255 karaktera
- Pojedinačna cena proizvoda (RSD) - Cena jedne jedinice mere proizvoda (npr. Cena jednog proizvoda, ako je jedinica mere proizvoda komad (kom), ili cena jednog kilograma proizvoda, ili cena jednog litra od proizvoda)
- Jedinica mere - edinica mere proizvoda koju ste odredili kod podmenija “Jedinica mere”
- Barkod - barkod proizvoda. Ako proizvod koju trenutno kreirate raspolaže barkodom, tada je ona dugačka 8-16 karaktera. Ako proizvod ne raspolaže barkodom, ili ako ne želite da je date u polje, onda ovo polje izostavite. Ako izostavite, onda kasnije nećete moći da pretražite proizvode na osnovu barkoda i nećete moći koristiti barkod skener.
- Poseban kod - u ovom polju, proizvodu koje trenutno kreirate možete odrediti pojedinačan kod. Na osnovu ovoga, možete lakše identifikovati proizvod. Određivanje ovog koda nije obavezujuće, ali je od velike pomoći, kada imate više proizvoda sa sličnim nazivima.
- Opis - kratak opis proizvoda. Kod korišćenja kase, vama kao korisniku će biti od velike pomoći da bi lakše identifikovali proizvod. Kod Webprodavnice preporučujemo da je napišete, kao opis proizvoda. Inače nije obavezno polje
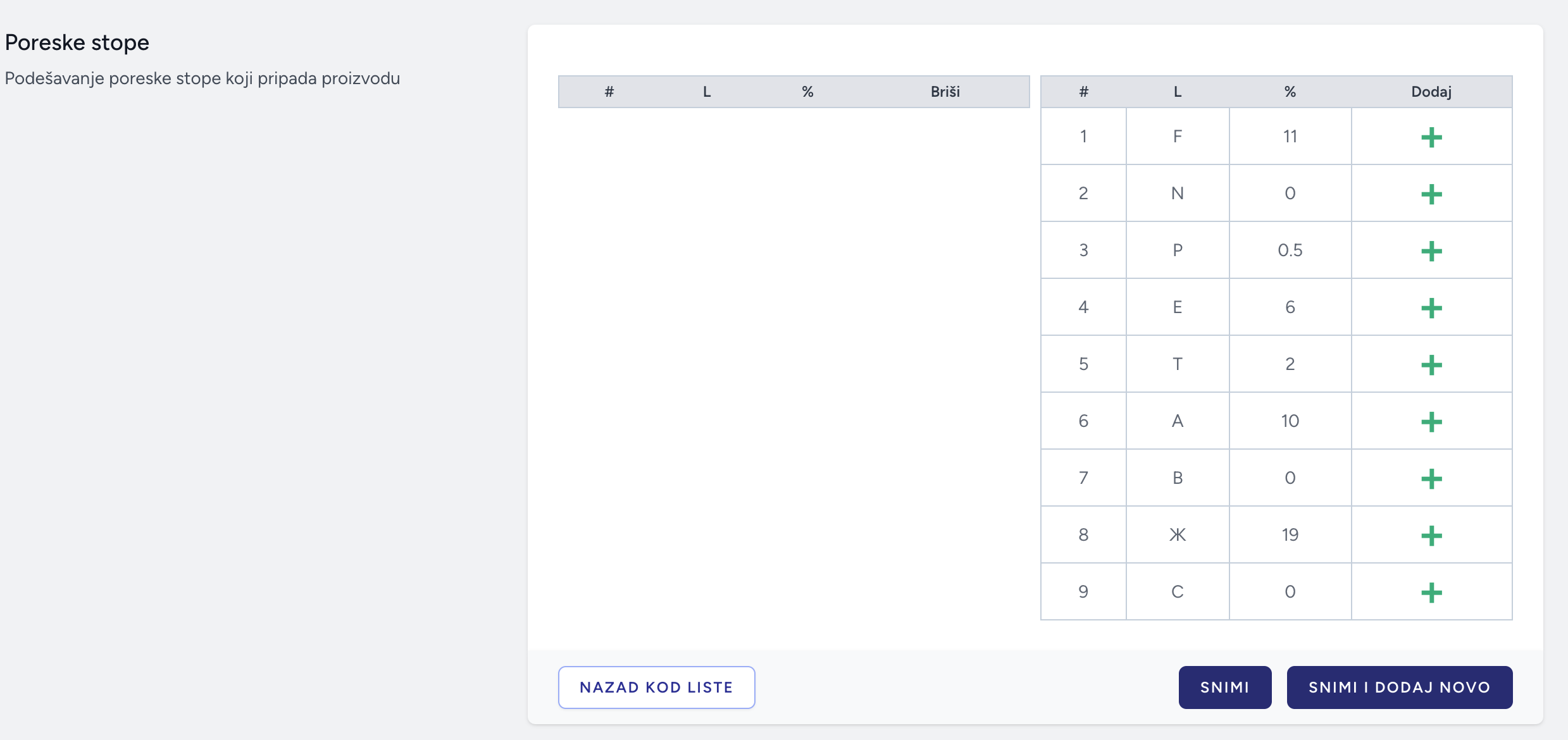
U drugom delu kreiranja proizvoda trebate odrediti poreske stope:
- Poreske stope - proizvodu koju kreirate trebate dodati presku stopu. Elementi, koji se pojavljuju u tabeli poreskih stopa, su snimljena sa sistema poreske uprave, prilikom kada ste dodali Certificate nakon registracije. Svakom proizvodu trebate dodati barem jednu poresku stopu, što možete obaviti klikom na zeleni plus.
Nakon što ste ispunili podatke koji pripadaju proizvodu kliknite na dugme “Snimi”. Tako će proizvod biti dodat/sačuvan u listi proizvoda. Da bi videli listu, kliknite na dugme“Nazad kod liste”. Ovde možete videti prethodno kreirani proizvod.
Ukoliko želite uzastopce da kreirate proizvode u sistemu NetKase, tada nakon što ste uneli podatke o proizvodu kliknite na dugme “Snimi i dodaj novi”. Nakon toga će se proizvod dodati listi, i pojaviće vam se nova prazna polja, gde ćete uneti podatke sledećeg proizvoda i tako dalje.
Kada u listi proizvoda kliknete na ikonicu plava olovka, tada u novootvorenom prozoru možete videti podatke proizvoda, i možete ih i promeniti. U slučaju da ste nešto menjali kliknite na dugme “Snimi”.
Ako iz liste želite izbrisati neki već kreirani proizvod, onda kliknite na ikonu crvena kanta za otpatke.
Ako ste na stranici Netračuni iznajmili Webprodavnicu, nakon što ste snimili kreirani proizvod, na ekranu će se pojaviti nove funkcije: Ovde možete proizvod dodati Webprodavnici, i možete dodati slike. (O tome detaljnije možete čitati u uputstvu za korišćenje Webrodavnice za iznajmjivanje.)
Snimi kao CSV
Klikom na dugme “Snimi kao CSV” možete snimiti listu sa proizvodima iz sistema NetRačuni u csv format. PAŽNJA! csv sadrži samo najpotrebnije podatke proizvoda.
Uvoz iz CSV-A
Klikom na dugme “Uvoz iz CSV-A” možete dodati proizvode iz csv tabele (ako ga imate na računaru) sitemu NetRačuni.
Klikom na dugme, instrukcije u vezi potrebnog fajla ćete moći čitati u novom prozoru, i moćićete izabrati odgovarajući csv fajl sa vašeg računara.
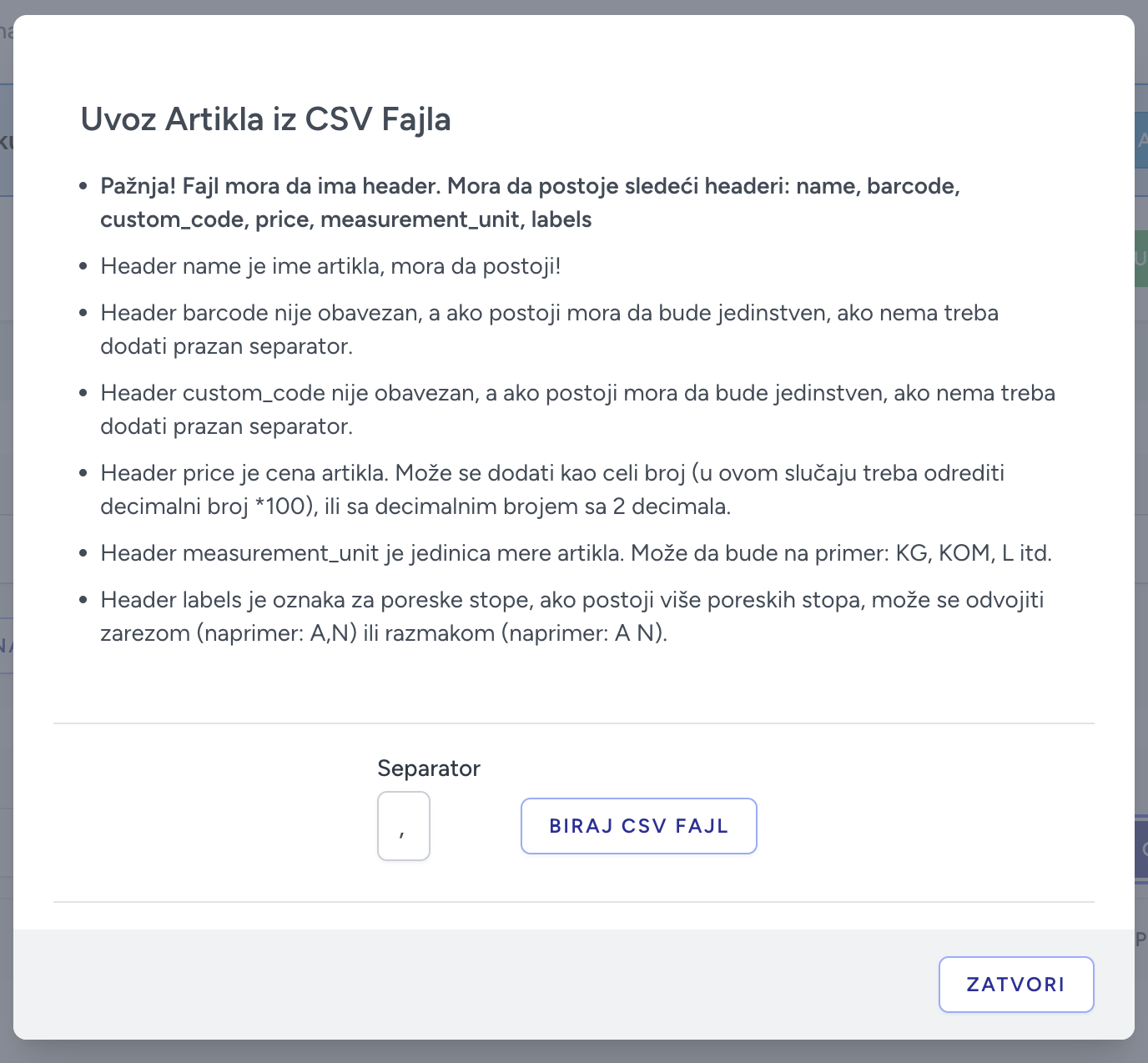
Uvoz Artikla iz CSV Fajla
- Pažnja! Fajl mora da ima header. Mora da postoje sledeći headeri: name, barcode, custom_code, price, measurement_unit, labels
- Header name je ime artikla, mora da postoji!
- Header barcode nije obavezan, a ako postoji mora da bude jedinstven, ako nema treba dodati prazan separator.
- Header custom_code nije obavezan, a ako postoji mora da bude jedinstven, ako nema treba dodati prazan separator.
- Header price je cena artikla. Može se dodati kao celi broj (u ovom slučaju treba odrediti decimalni broj *100), ili sa decimalnim brojem sa 2 decimala.
- Header measurement_unit je jedinica mere artikla. Može da bude na primer: KG, KOM, L itd.
- Header labels je oznaka za poreske stope, ako postoji više poreskih stopa, može se odvojiti zarezom (naprimer: A,N) ili razmakom (naprimer: A N).
Ukoliko vrednosti u csv fajlu nisu razdvojeni zarezom, u polje Separatora trebate dodati karakter separatora.
Klikom na “Biraj CSV file” možete izabrati fajl sa vašeg računara i uvesti. Ukoliko je format fajla odgovarajući sistem će uvesti podatke, u protivnom će javiti grešku.
Podmenija - Kategorije
Proizvodima možete dodati kategorije. Klikom na podmeniju “Kategorije” će se pojaviti lista u tabelarnom obliku. U list ćete videti kategorije proizvoda koje ste do sada kreirali. Ukoliko još niste kreirali kategorije i niste dodali listi, vaša lista će biti prazna.
Da bi koristili NetKasu, Kategorije nije obavezno kreirati. Ali u slučaju da koristite Webprodavnicu za iznajmjivanje NetRačuni, radi lakšeg grupisanja vaših proizvoda preporučujemo da kreirate kategorije vašim proizvodima.
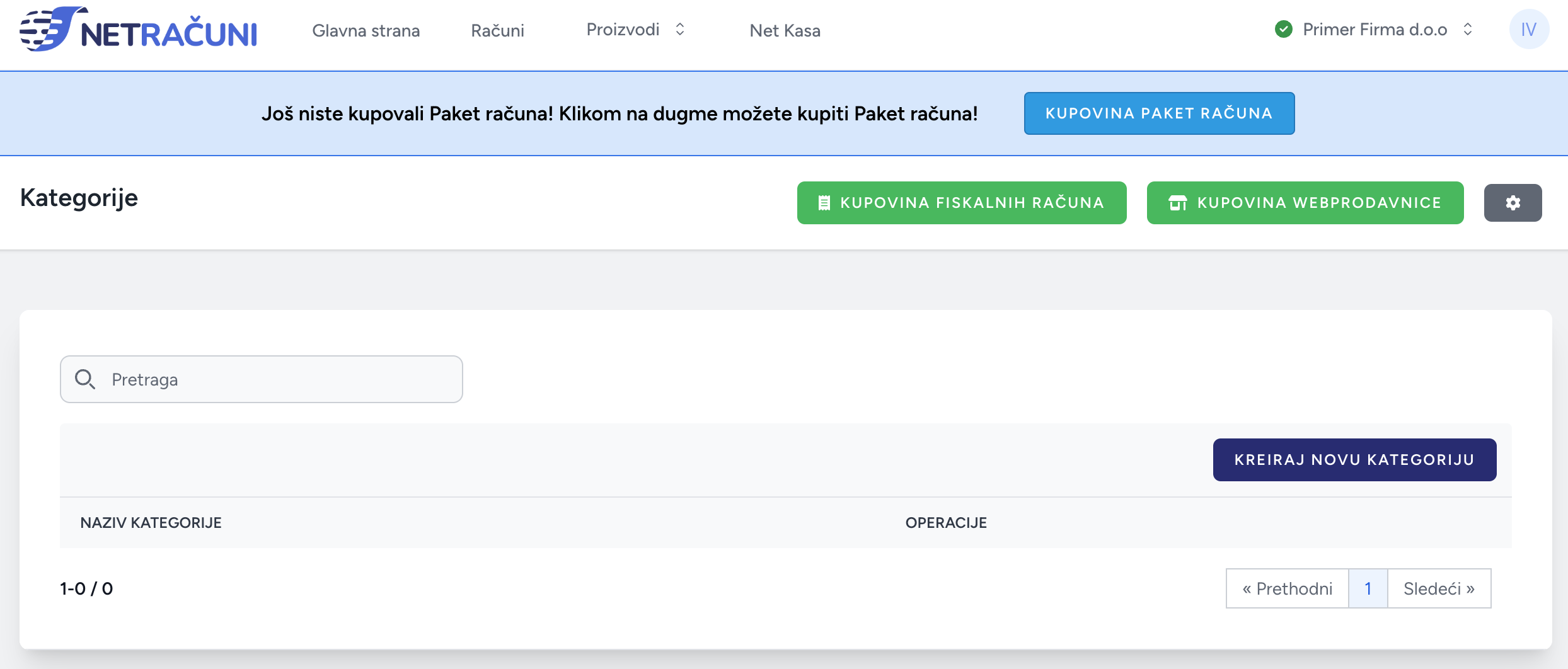
Ukoliko se odlučite da ćete vašim proizvodima dodati kategorije, kliknite na dugme “Kreiraj novu kategoriju”. Zatim odredite ime Kategorije. U polje opis kategorije, možete detaljnije opisati kategoriju. Ali ovo možete i izostaviti. Posle toga kliknite na dugme “Snimi”. S ovom operacijom, novokreirana kategorija je dodata listi Kategorije. Listu možete videti klikom na dugme “Nazad kod liste”.
U listi kategorija, klikom na plavu olovku, možete videti podatke kategorije, i sada možete i promeniti nešto ako želite. Nakon promene kliknite na dugme “Snimi”. Ako želite izbrisati neku od kategorija kliknite na crveno kantu za otpatke.
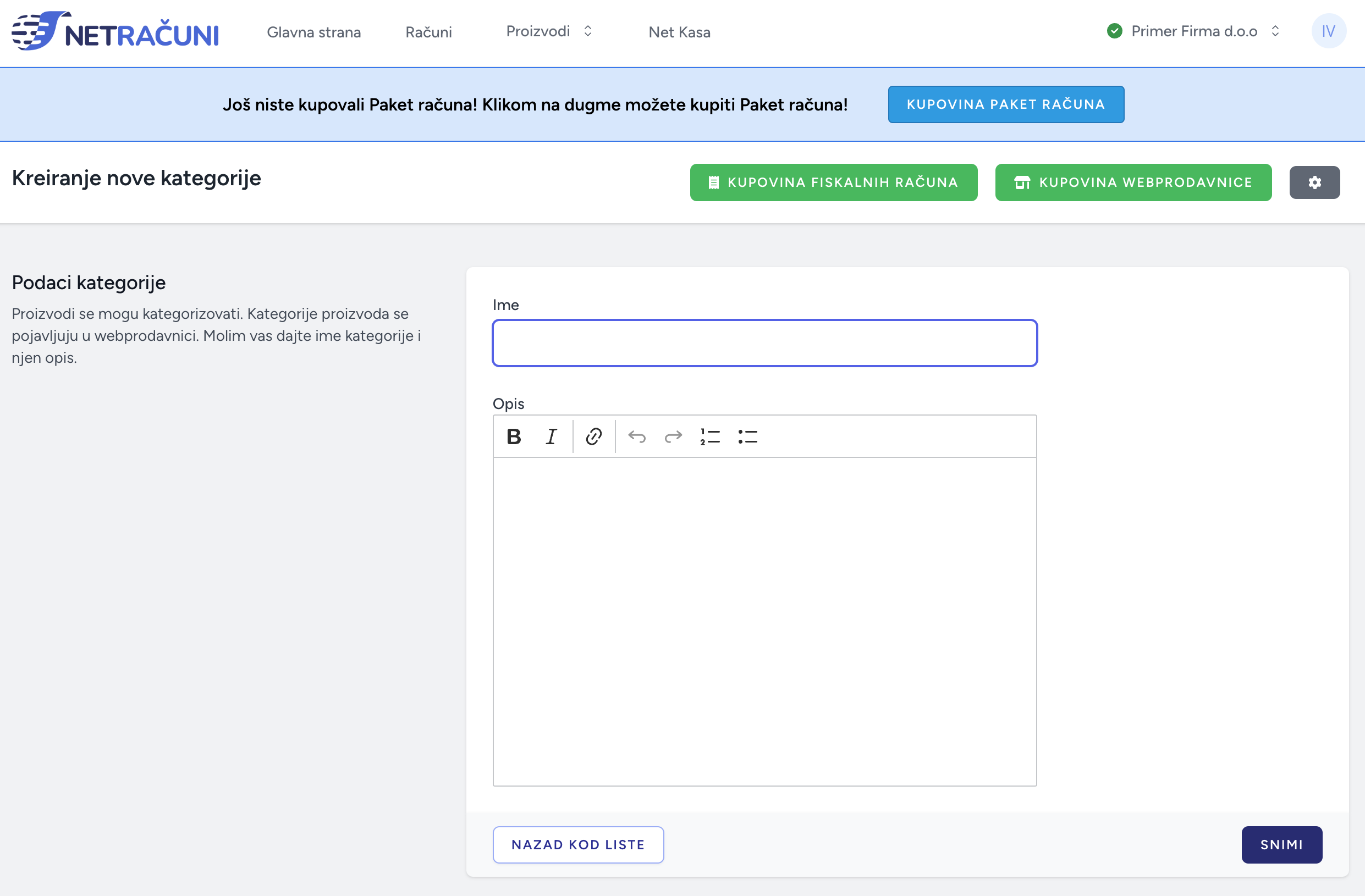
Podmenija - Jedinica mere
Dodajte odgovarajuće jedinice mere vašim proizvodima. Klikom na podmeni “Jedinice mere” možete videti do sada kreirane jedinice mere u tabelarnom prikazu. Za početak mi smo već kreirali komad (kom) i kilogram (kg). Vi dodajte još neke, ako je potrebno, u zavisnosti od vaših proizvoda.
VAŽNO!!! Pre nego što Kreirate novi proizvod, potrebno je da pripadajuća Jedinica mere, već bude kreirana. Jedinice mere trebate dodati na srpskom jeziku, jer sistem ih koristi tako, pri kreiranju računa.
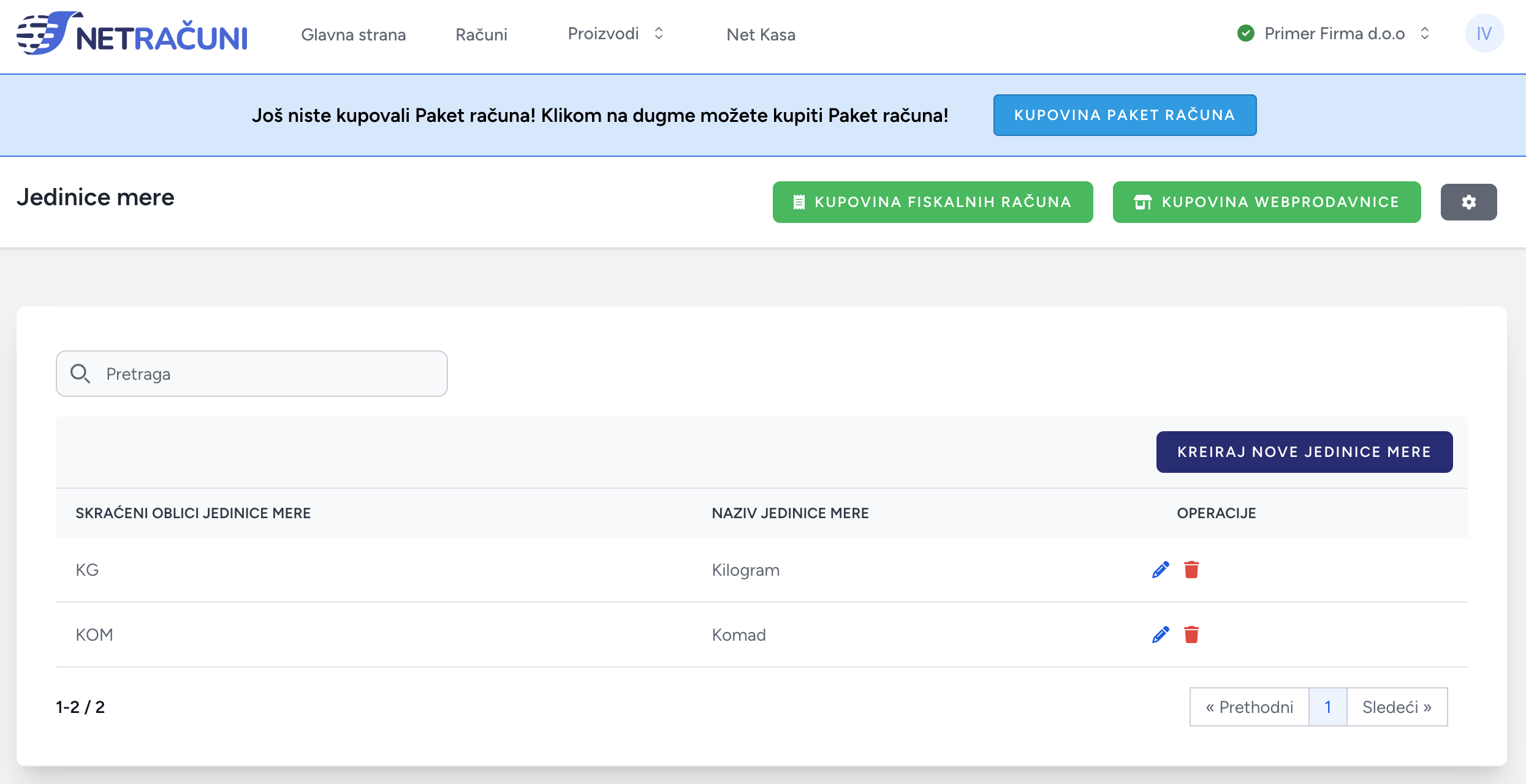
Da bi kreirali novu jedinicu mere kliknite na dugme “Kreiraj nove jedinice mere” i dodajte u polja sledeće podatke:
- skraćenice jedinice mere npr. Kg, m, l, t, kom itd.
- naziv jedinice mere npr. Kilogram, metar, litar, tona, komad itd.
-
- -može da bude 0 (nula) - u ovom slučaju količinu proizvoda možete odrediti samo u celim brojevima. Ovo se odnosi na proizvode na komad.
- -1,2 ili 3 decimalne jedinice mere
decimalne oznake jedinice mere:
Nakon što ste odredili gore navedene podatke kliknite na dugme “Snimi”. S ovim ste kreirali novu jedinicu mere u sistemu NetKase odnosno u listi.
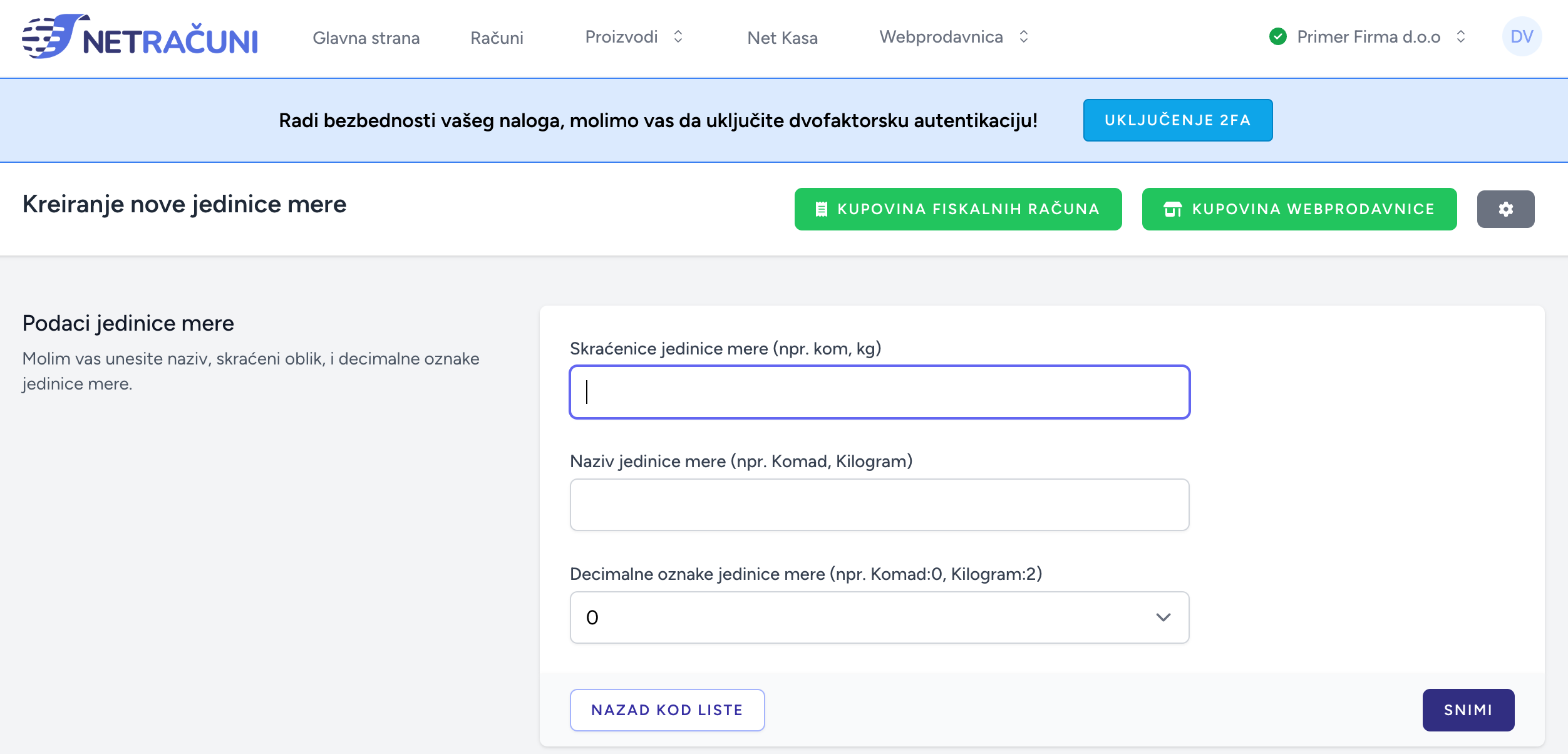
Ako želite promeniti nešto u listi Jedinice mere, tada kliknite na ikonu plava olovka, i ispravite u poljama što je potrebno, pa kliknite na dugme “Snimi”. Ako želite brisati jedinicu mere iz liste, tada kliknite na ikonu crvena kanta za otpatke. VAŽNO! Jedinicu mere, koja je već izabrana uz neki proizvod, NE SMETE BRISATI!
Podmenija - Poreske stope
U tabeli možete videti one poreske stope koje smo snimili sa servera poreske uprave.
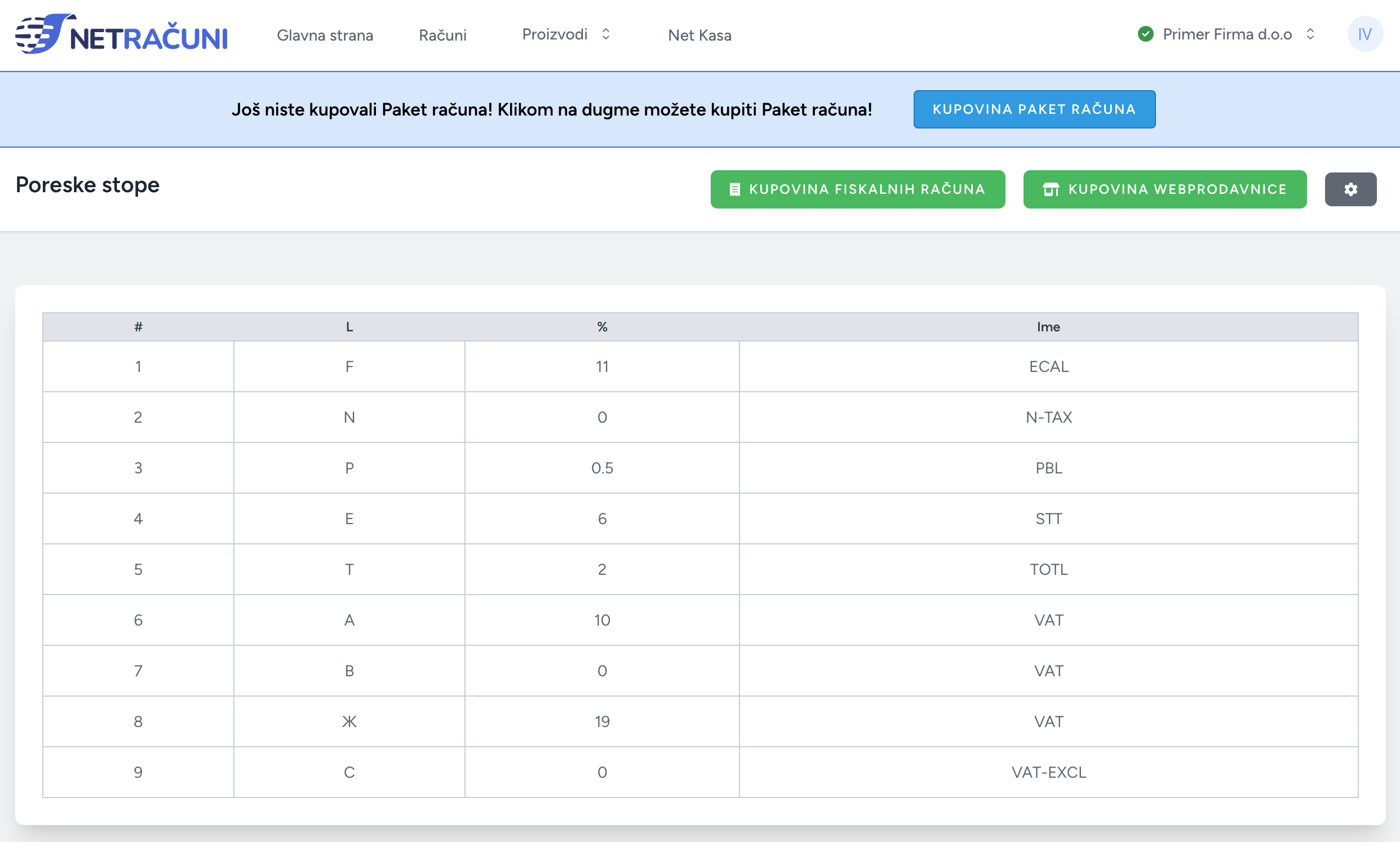
Tabela poreskih stopa je dostupan iz footera.
NetKasa
Ukoliko želite kreirati i poslati fiskalni račun svom kupcu, kliknite na “NetKasa” u glavni meni.
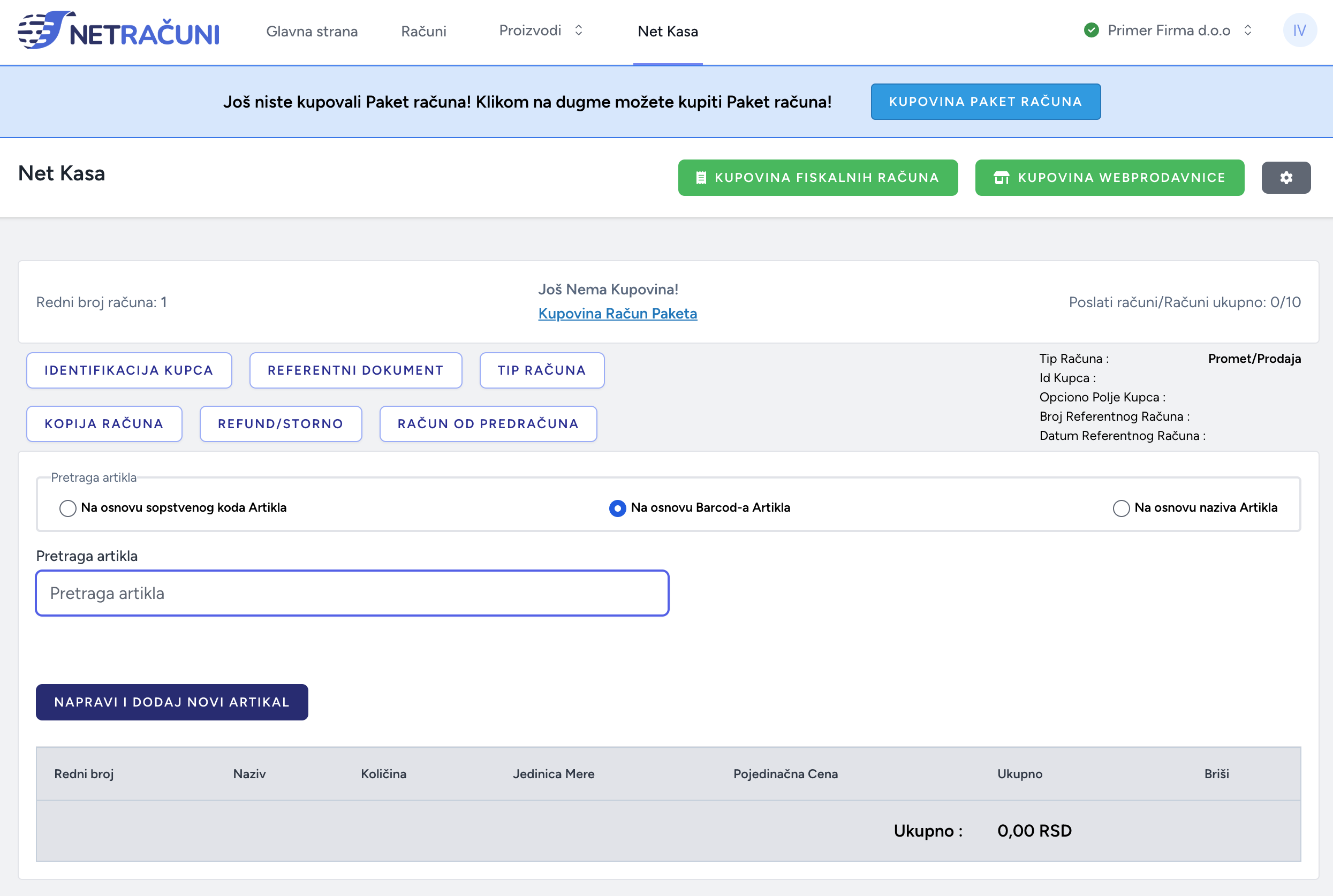
NetKasa se sastoji od četiri elemenata:
- Zaglavlje
- Dugma za pomoć i rezime
- Potraga za proizvodima i dodavanje listi
- Lista proizvoda na računu
Zaglavlje
U zaglavlju možete pratiti sledeće:
- Redni broj računa: ovaj broj znači koja je u redu fiskalni račun koju trenutno kreirate u sistemu NetRačuni.
- Datum isteka paketa fiskalnog računa: znači do tog datuma možete kreirati fiskalne račune u sistemu NetRačuni. (datum se pojavljuje ovde samo onda, ako ste već kupili neki paket fiskalnog računa).
- Iskorišćeni/Raspoloživi računi: Ovoliko komada računa ste kreirali i poslali vašim kupcima do sada/Ovoliko komada računa možete još kreirati. Ako broj raspoloživih računa je već blizu nuli, poželjno je kupovati novi paket fiskalnih računa na stranici NetRačuni.

Pomoćna dugma i rezime
Drugi element sadrži šest pomoćnih dugama i tabelu rezimea.

Identifikacija kupca
Ovo dugme otvara novi prozor, gde možete upisati identifikacione podatke kupca, ako je to potrebno. Naprimer prilikom kada kupac traži gotovinski račun.
U prvom redu iz opadajućeg menije trebate izabrati podatak za identifikaciju (npr. : JMBG, PIB itd.), u polje pored toga trebate upisati konkretan broj.
U drugom redu “Osnovno polje kupca” trebate dati podatak samo u izuzetnim slučajevima (npr. Prilikom plaćanja sa vaučerom). O ovome načinu plaćanja, detalnije možete čitati na webstranici poreske uprave (u največem broju slučajeva u ovo polje ne trebate ništa upisati).
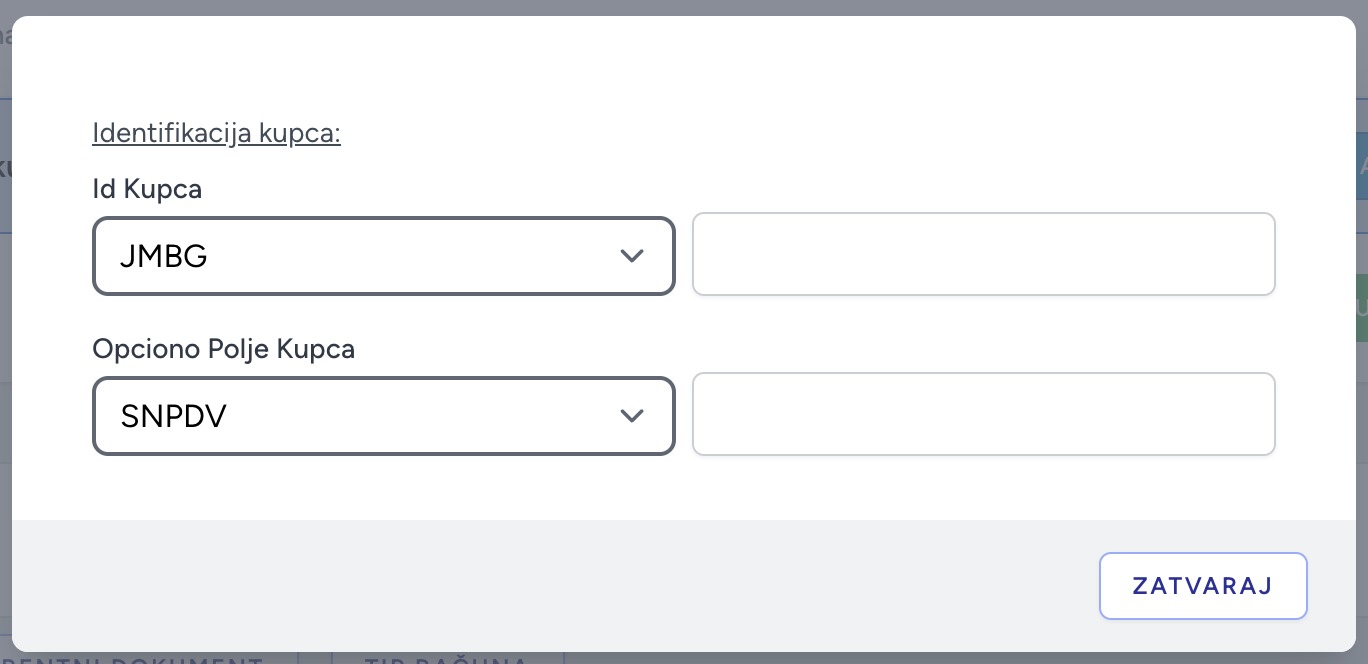
Referentni dokument
Klikom na dugme Referentni dokument možete se pozivati na druge račune. Ovo polje je potrebno koristiti kada kreirate račun na osnovu kopije računa, računa refundacije ili na osnovu predračuna. Na ove funkcije su predviđena pomoćna dugma, koja ispunjavaju ova polja. Ali ako zbog bilo kojih razloga trebate da se pozovete na neki drugi račun, to ovde možete učiniti.
Broj referentnog računa: je broj koju je poreska uprva odredila.
Datum referentnog računa: je vreme potvrde od strane poreske uprave. VAŽNO je da datum i vreme budu u određenom formatu: dd/mm/gggg HH:pp:ss:milis
Pomoću petraživača možete pronaći željene račun. Kad izaberite račun, program automatski popuni odgovarajuća polja!
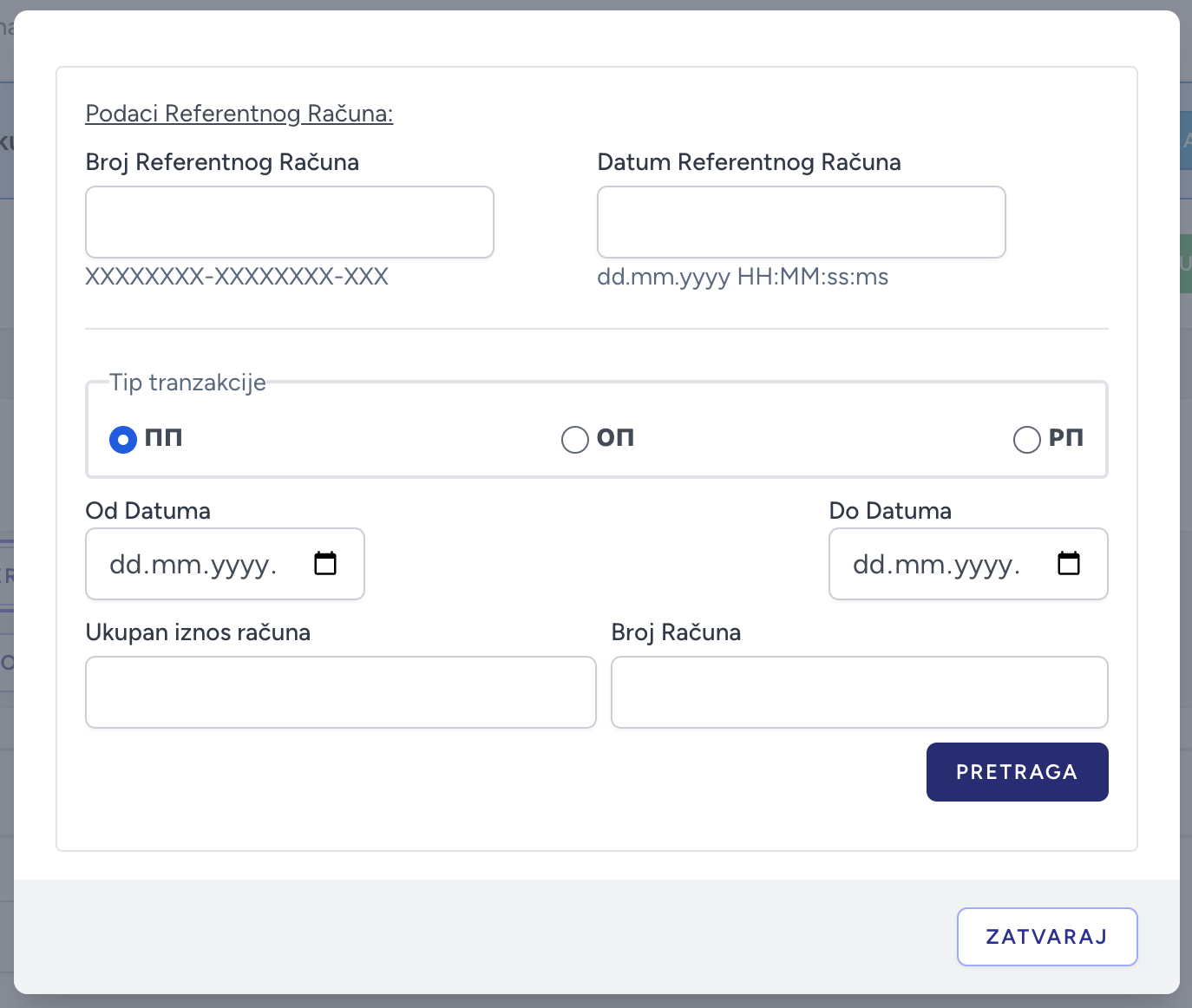
Tip Računa
Ukoliko želite da kreirate neki drugi tip računa koja nije promet prodaja, to ovde možete da učinite. Možete da kreirate račun Promet Prodaja, Predračun Prodaja i račun Obuka Prodaja. Moguće je da kreirate i račune refundacije i račune kopije (ove račune možete da kreirate sa odgovarajućim pomoćnim dugmadima - o ovome ćemo kasnije pisati detaljnije). Računi prometa su normalna prodaja.
Predračuni su računi tipa ponude.
Računi za Obuku kreirate isključivo da bi bolje upoznali kako radi kasa. Oni nemaju nikakve obaveze u vezi poreza ili zakona.
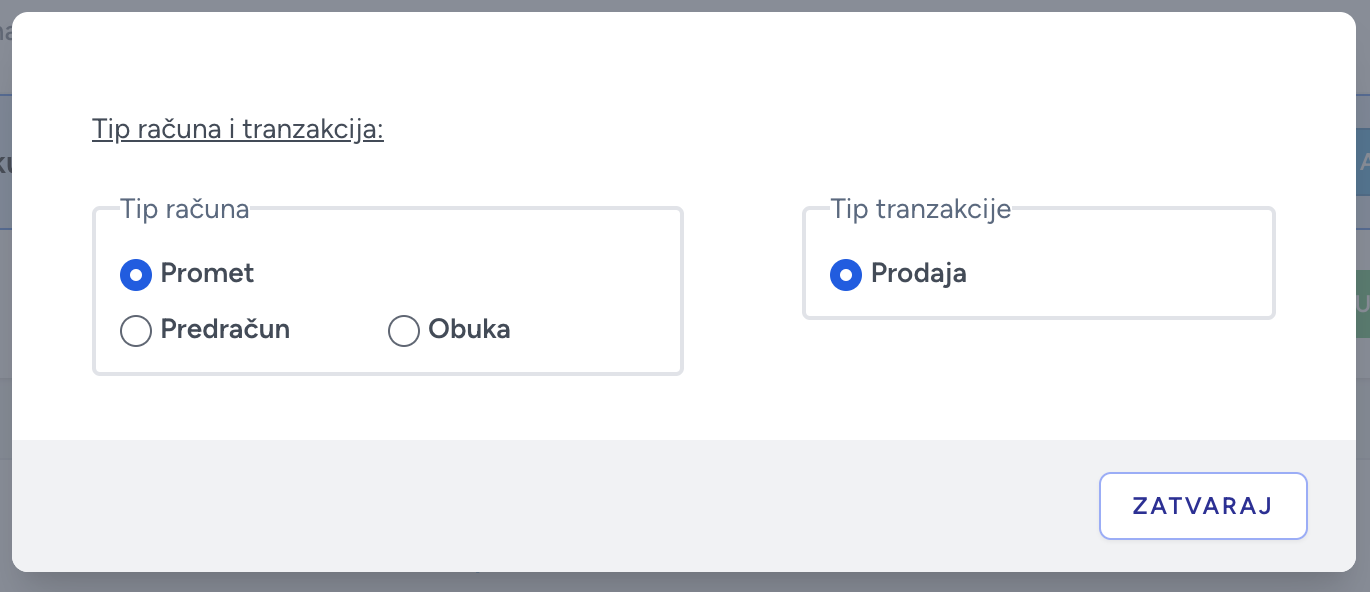
Rezime
U rezimeu možete da vidite sve gore navedene elemente:
- Tip računa - Tip računa koja je trenutno u upotrebi (može biti račun prometa, predrčun ili račun obuke)
- Identifikacija kupca - ukoliko ste ukucali identifikacioni broj, to će se ovde pojaviti
- Opciono polje kupca - ako ste dodali broj, to će se ovde pojaviti
- Broj referentnog računa - ako ste prethodno ukucali broj, to će se ovde pojaviti
- Datum referentnog računa - ako ste prethodno ukucali datum, to će se ovde pojaviti
Kopija računa
Kopiju možete kreirate od bilo kojeg računa. Kada kliknete na dugme “Napravi kopiju” pojaviće se novi prozor, gde možete obaviti detajnu pretragu kroz izdatih računa.
Prvo izaberite tip računa o kojem želite da napravite kopiju.
- ПП - Promet prodaja (računi normalne prodaje)
- ПР - Promet refundacija (računi normalne refundacije)
- OП - Obuka prodaja ( računi za vežbanje kreiranja računa prodaje)
- OP - Obuka refundacija (računi za vežbanje kreiranja računa refundacije)
- PП - Preform prodaja (predračuni normalne prodaje)
- PР - Preform refundacija (predračuni refundacije)
U polje “Od datuma” “Do datuma” možete upisati interval, u kojem je traženi račun izdat. Ako ne ispunite polja datuma, tada će se pretraga vršiti među izdatim računima na današnji dan.
Ako popunite polje “Iznos računa” pretraga će se vršiti među onim računima čija je vrednost jednaka upisanoj.
Ako znate broj računa (broj koji je vratio poreska uprava) , onda to možete upisati u polje “Broj računa” i tražiti na osnovu nje.
Nakon što ste odredili uslove pretrage, kliknite na dugme “Pretragai”. Rezultati pretrage će se pojaviti ispod dela pretrage.
Klikom na žurnal izaberite traženi račun.
Nakon dodavanja računa, ona će se pojaviti u gornjem delu prozora, i pored nje dugme “Napravi”. Klikom na ovo dugme kreirate kopiju o izabranom računu.
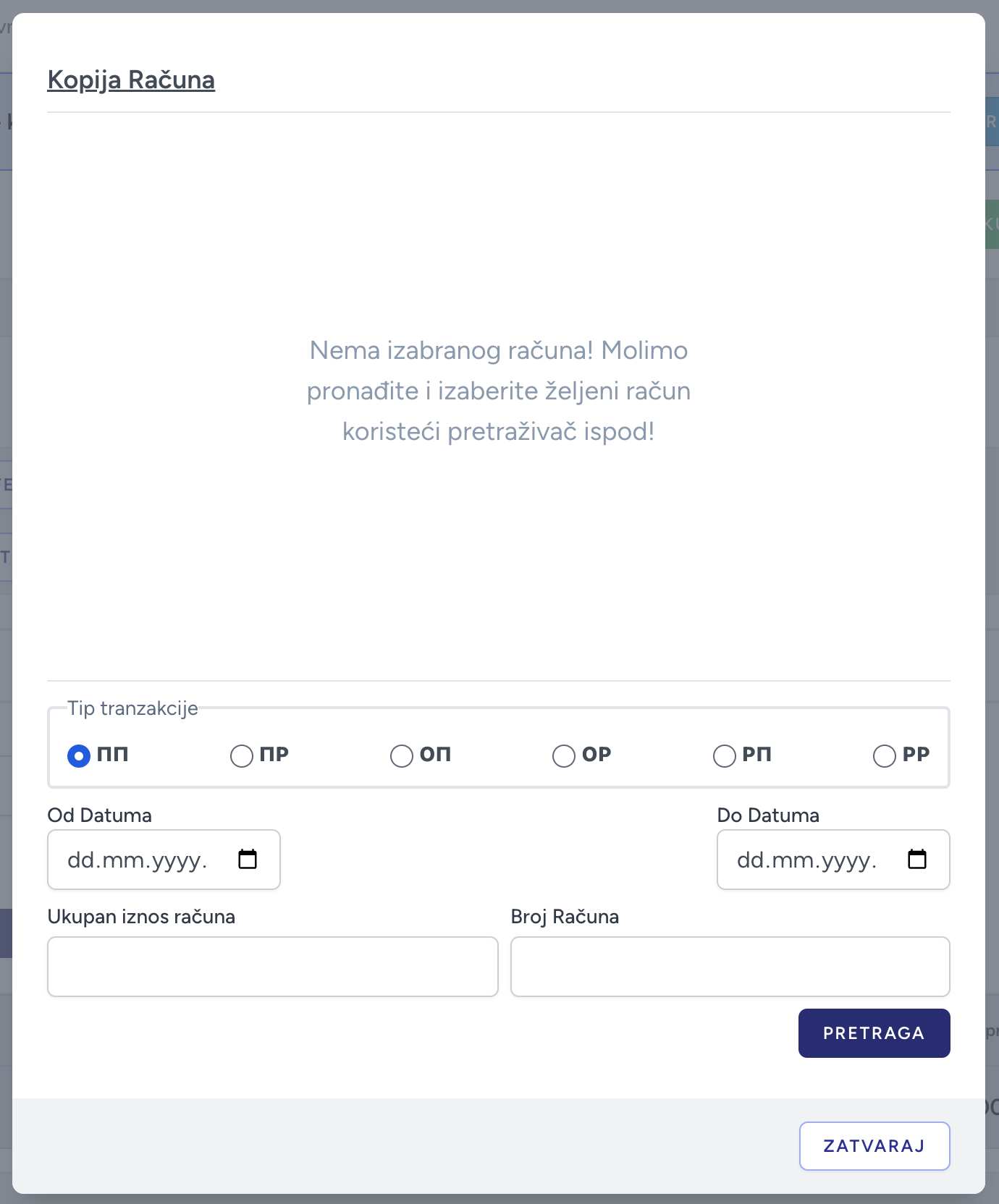
Nakon što je kopija gotova, u jednom drugom prozoru možete videti račun, ili klikom na link ispod računa, možete je snimit u pdf formatu.
Refund/Storno
Ukoliko želite refundirati račun prometa kliknite na dugme “Refund/Storno”. Otvoriće se novi prozor.
Na vrhu prozora ćete videti dugme “Obuka”, klikom na to ćete moći kreirati račun refundacije obuka. VAŽNO! Račun Obuka Refundacije možete napraviti samo od računa Obuka promet.
Račun koju želite refundirati, možete naći na isti način, kako smo već opisali u delu kod kreiranja Kopije. Jedina razlika je što imate manji broj tipa računa kod izbora (možete refundirati isključivo račune prometa).
Ako račun, koju tražite je već bio refundiran, neće se pojaviti među rezultatima pretrage, na taj način ne može se više puta refundirati isti račun.
Iz rezultata pretrage, možete izabrati potreban račun klikom na žurnal. Nakon dodavanja računa, račun će se pojaviti u gornjem delu prozora, pored će se videti polje za identifikaciju kupca i dugme ”Napravi”.
Nakon što ste ukucali broj identifikacije kupca (u slučaju refundacije je obavezno da imate broj identifikacije kupca) kliknite na dugme “Napravi” i time je refundacija ostvarena.
Račun refundacije će se pojaviti u novom prozoru. Klikom na link, koji je ispod prozora možete snimiti račun ili ga odštampati.
PAŽNJA! Nakon što ste refundirali račun, o tom refundiranom računu je potrebno da kreirate kopiju. Kopiju možete kreirati klikom na dugme “Kreiraj kopiju”!
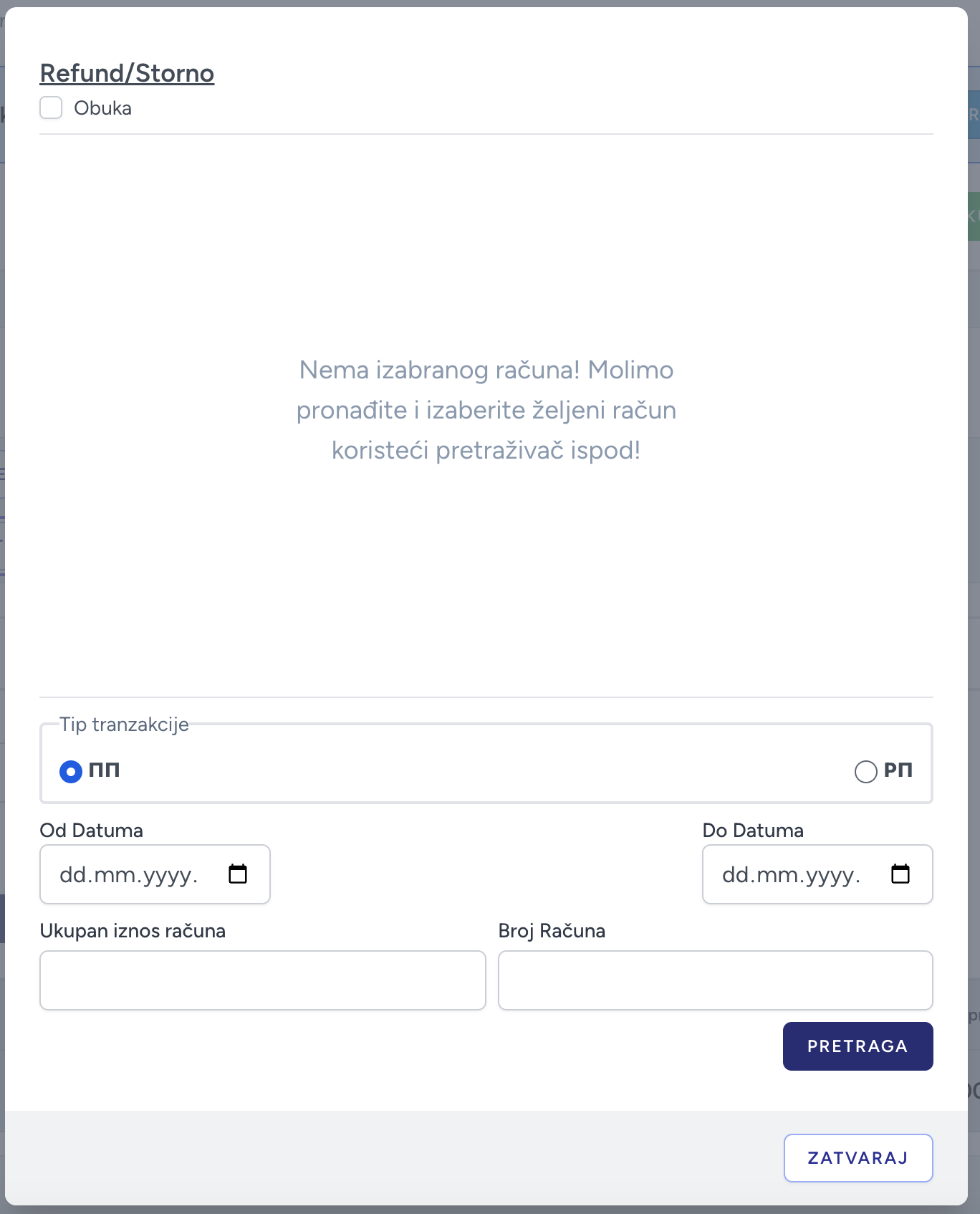
Račun od predračuna
Ukoliko ste izdali predračun s ovim funkcijom možete od nje kreirati račun prometa.
Ova funkcija koristi isti metod za traženje računa, razlika je u tome što u ovom slučaju nije moguće menjati tip računa (možete tražiti samo predračun). Takav predračun od kojeg ste već kreirali račun prometa, neće se pojaviti među rezultatima pretrage. Na taj način se ne može kreirati više računa prometa od istog predračuna.
Proces izbora i kreiranja je identičan s kriranjem kopije.
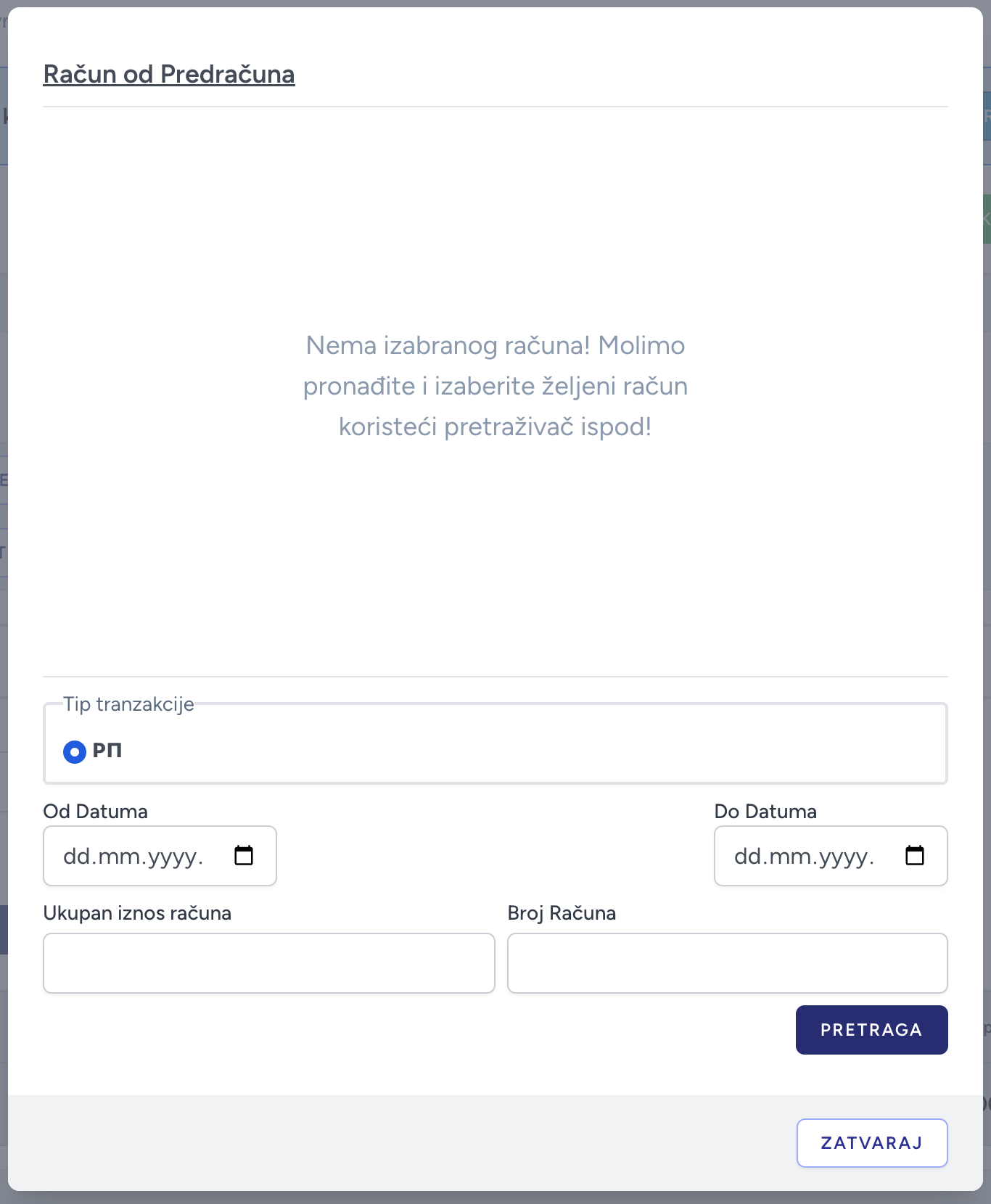
Pretraga proizvoda/artikla i dodavanje na račun
U ovom polju možete naći one artikle, koje želite dodati na račun. Ovde možete tražiti samo izmežu onih računa, koji su već u sistemu NetRačuni. Tj, između onih artikla, koje ste već kreirali kod menija Proizvodi.
Proizvode možete tražiti na osnovu: sopstvenog koda (ako ste prilikom kreiranja proizvoda odredili taj kod). Barkoda (ako ste prilikom kreiranja proizvoda upisali barkod), Naziva proizvoda.
U polje Pretraga proizvoda počnite da ukucte odgovarajući identifikator traženog proizvoda (u zavisnosti od toga šta ste izabrali za osnovu pretrage). Rezultati pretrage će se pojaviti pored polja za pretragu.
Ako je prvi pogodak (ili jedini) proizvod koji ste tražili, sa “Enterom” ili klikom miša na njega možete dodati na račun. Pre nego što se pojavi na računu, jedan novi prozor će vas pitati za količinu. Ako vam odgovara količina, koja je već upisana (1 jedan) ponovi stisnite Enter ili klikom na “Dodaj” ćete dodati proizvod i količinu na račun. Ukoliko količina koja je upisana ne odgovara, prepišite na vama odgovarajuću. Klikom na dugme “Odustani” proizvod neće biti dodat na račun.
Nove/sledeće proizvode je na gore naveden način moguće dodati na račun.
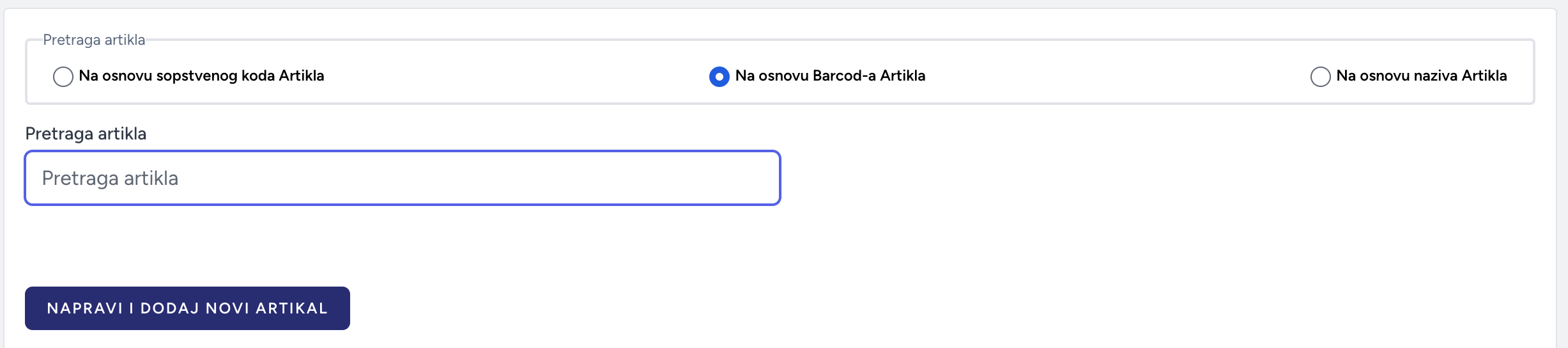
Klikom na dugme “Napravi i dodaj novi artikal” možete dodati takav proizvod ili uslugu na račun, koje prethodno niste kreirali u sistemu NetRačuni.
Nakon što kliknete na dugme, pojaviće se novi prozor.
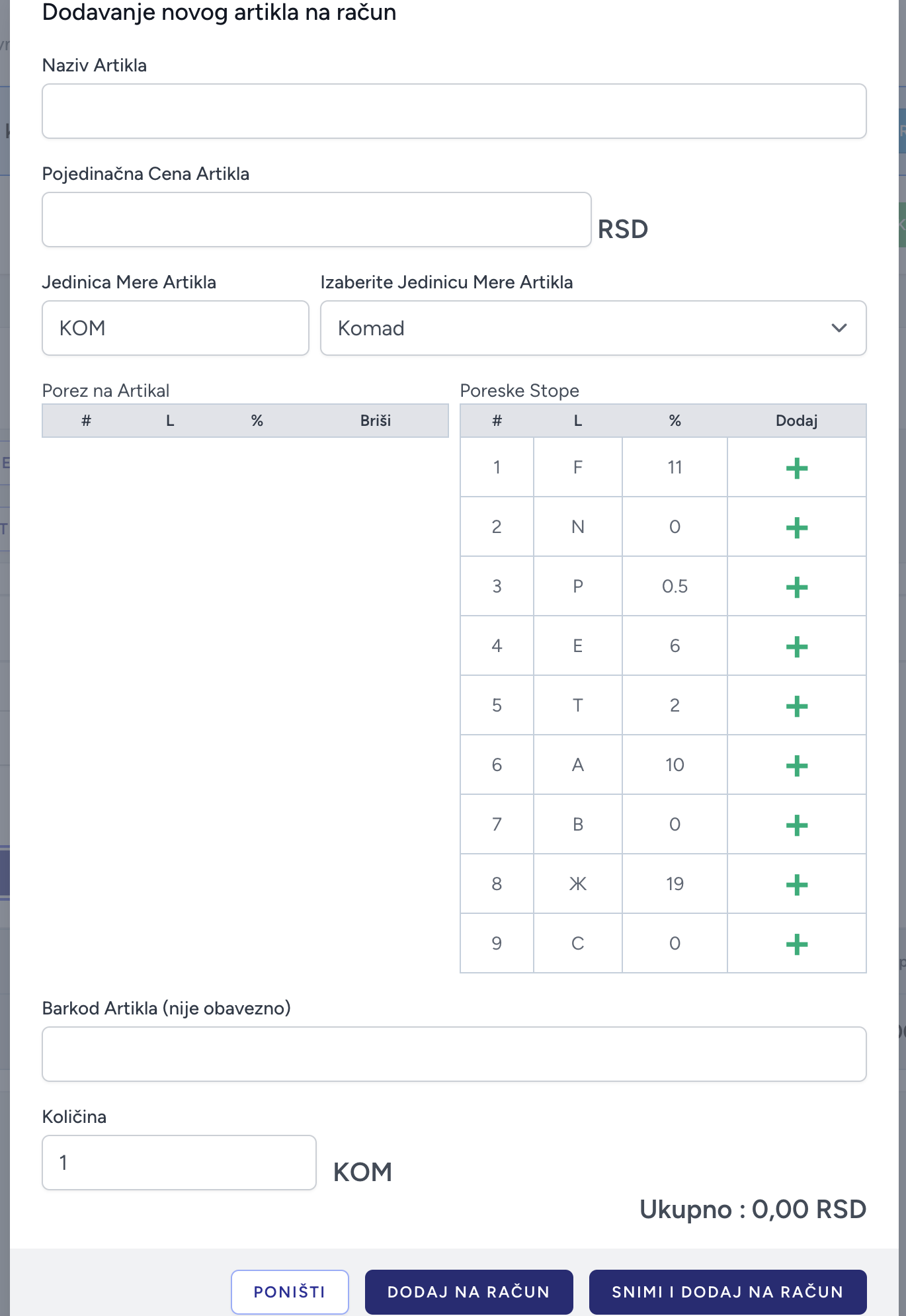
Ovde možete odrediti podatke proizvoda i količinu. Nakon što ste ispunili polja klikom na dugme “Dodaj na račun” možete dodati na račun. Kod ovog rešenja, proizvod ni dalje neće biti kreiran u sistemu, samo će biti dodat računu ovaj jedan put.
Ukoliko kliknete na dugme “Snimi i dodaj na račun” proizvod će biti snimljen u bazu i u isto vreme će biti dodat na račun. Tako ćete već moći da vršite pretragu i na tako kreiran proizvod na osnovu imena ili barkoda (ako ste odredili).
Podaci koji su potrebni, da bi novi proizvod dodali na račun:
- Naziv proizvoda
- Pojedinična cena proizvoda
- Jedinica mere proizvoda
- Poreska stopa - najmanje jedna poreska stopa treba da pripada proizvodu
- Barkod - barkod proizvoda, nije obavezan
- Količina - Na osnovu izabrane jedinice mere, koju količinu treba dodati na račun
Lista proizvoda koji su na računu
U donjem delu kase su nabrojani proizvodi, koji će se pojavit na računu.
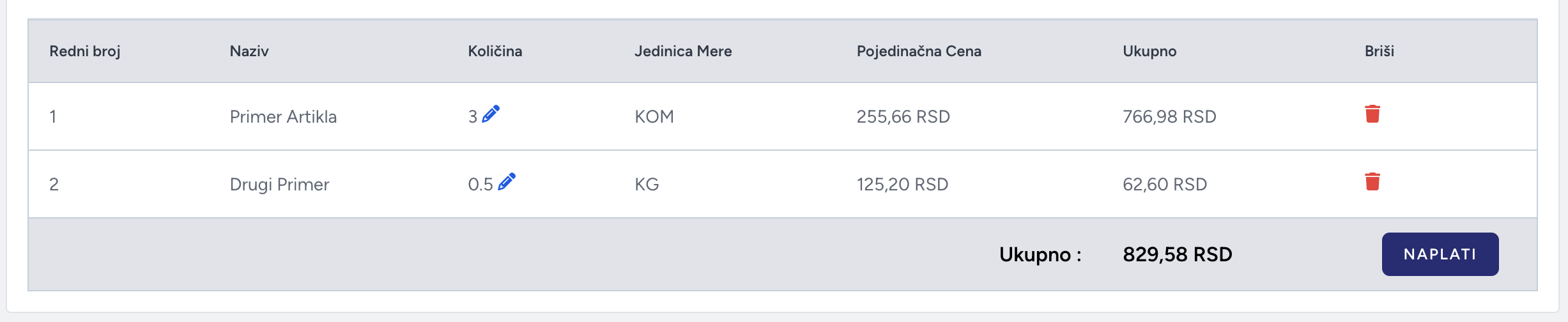
Podaci iz tabele:
- Redni broj - redni broj proizvoda na računu
- Naziv - ime proizvoda
- Količina - Količina datog proizvoda. Pomoću ikone plava olovka možete promeniti količinu!
- Jedinica mere - Jedinica mere proizvoda
- Pojedinačna Cena - Pojedinačna cena proizvoda
- Ukupno - Ukupna vrednost proizvoda na računu
- Briši - pomoću crvene kante za otpatke možete brisati proizvod sa računa
- Ukupno ispod tabele - Ukupna vrednost računa, gde su uračunati svi proizvodi koj se pojavljuju na računu
Klikom na dugme “Naplatii” je račun spreman za naplatu. Kada kliknete na dugme, pojaviće se novi prozor, gde možete izabrati način naplate.
Nakon što ste izabrali način naplate, klikom na dugme “Naplatii” možete završiti račun. Klikom na dugme “Poništi” možete zatvoriti prozor i nastaviti račun po potrebi.
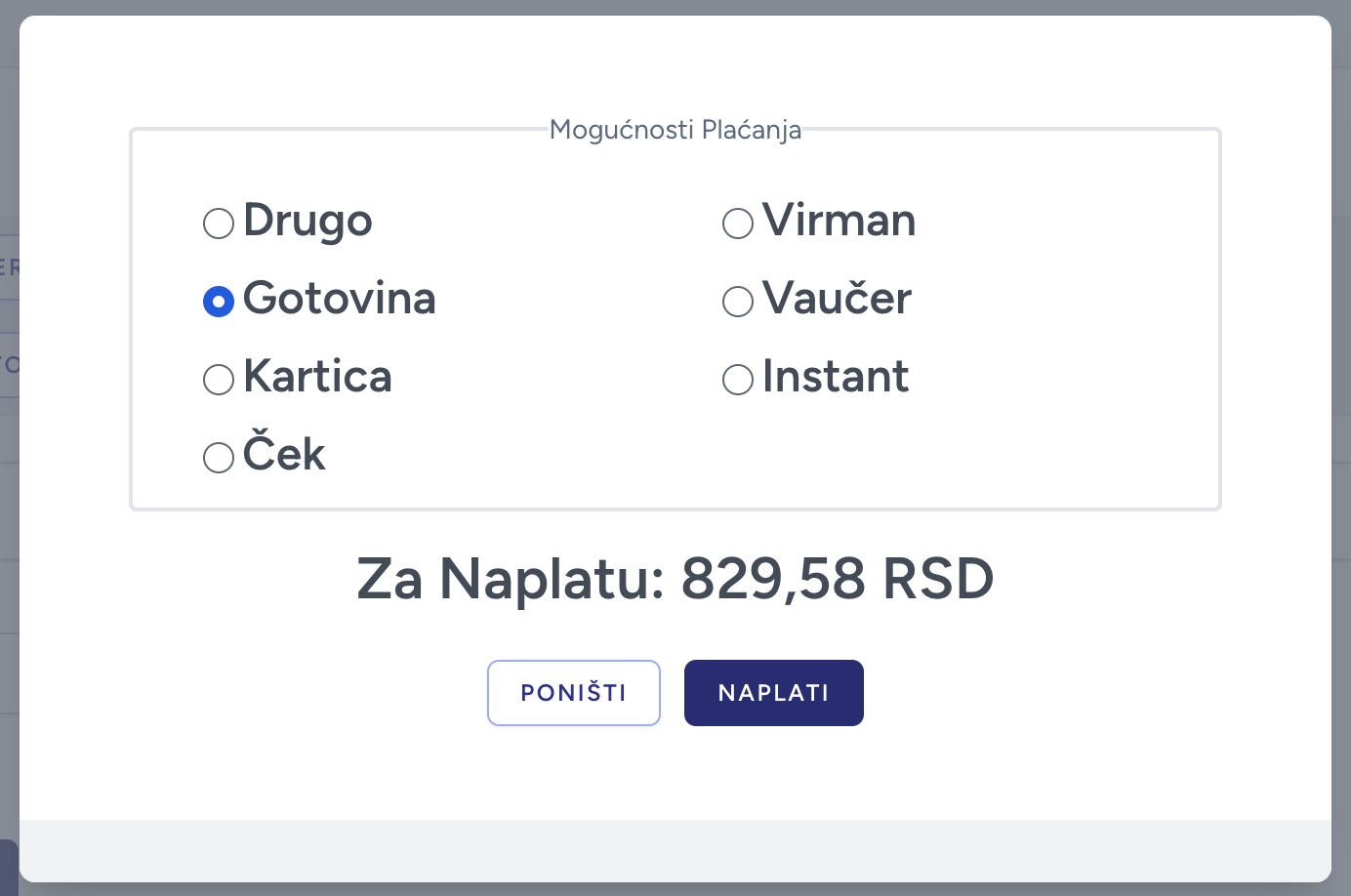
Po završetku fakture, sistem će poslati poreskoj upravi u cilju potvrđivanja. Ovo može da potraje par sekundi. Molim vas sačekajte dok se to završi. Kada je račun uspešno potvrđen, pojavi će se novi prozor gde možete videti fiskalni račun.
Klikom na dugme “Preuzmi račun u pdf formatu” možete ga snimiti ili odštampati. PAŽNJA! U novom prozoru možete videti samo žurnal. Celi račun ćete videti u pdf formatu.
Zatvoriti ga možete klikom na dugme “Zatvaraj”, i možete početi novi račun.
Računi
Ukoliko želite pregledati račune koje ste do sada kreirali, kliknite na “Računi” u glavnom meniju. U polje pretraga, možete tražiti na osnovu broja računa i na osnovu Iznosa. Do sada kreirane račune možete videti u tabelarnom prikazu. Prva kolona tabele sadrži broj računa (broj koji je odobren od strane poreske uprave), pa sledi tip računa i iznos računa. U poslednjoj koloni račun možete otvoriti u pdf formatu, možete snimiti na hard disk, odnosno klikom na strelicu možete videti svaki elemenat računa.
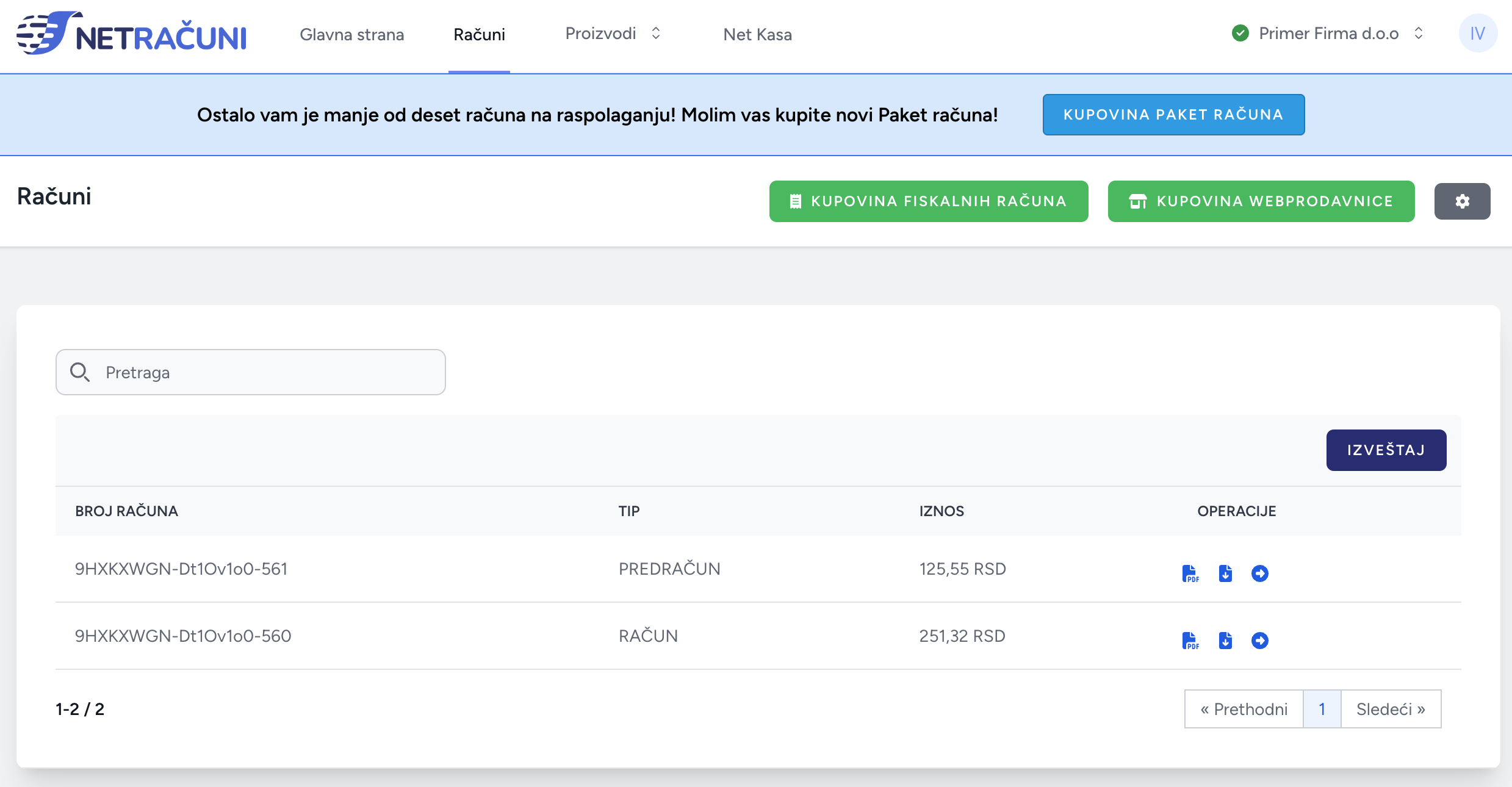
Detaljan pregled računa
Detaljan pregled pokazuje proizvode koji su na računu i njihovu vrednost, status fiskalizacije sa mogućnosti pregleda. Ako račun nije bio refundiran, postoji mogućnost za refundaciju. I moguće je pogledati žurnal računa.
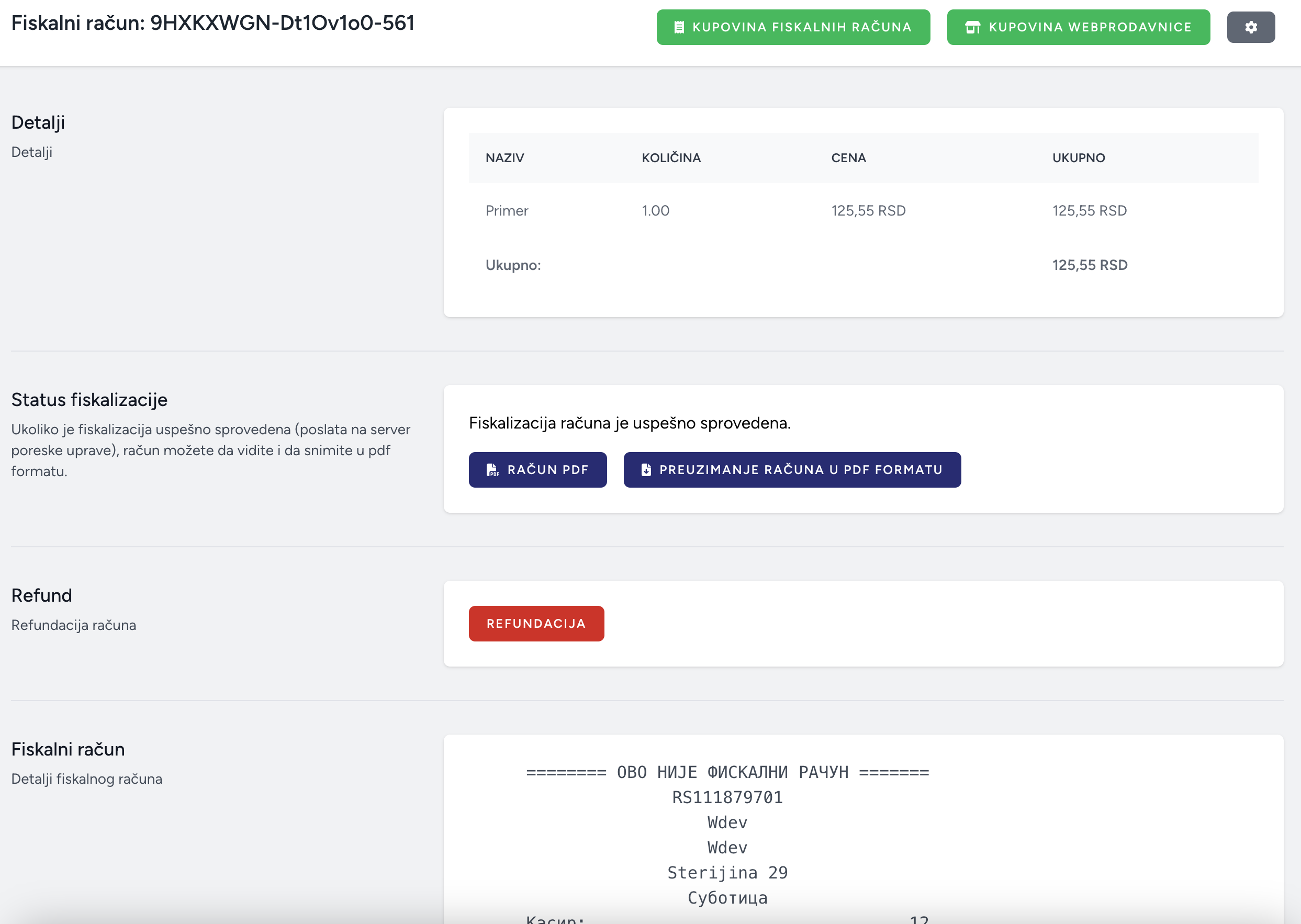
Klikom na dugme ”Izveštaj” možete dobiti dnevni izveštaj o prometu vaše prodavnice. A možete i odrediti interval o kojem želite izveštaj.
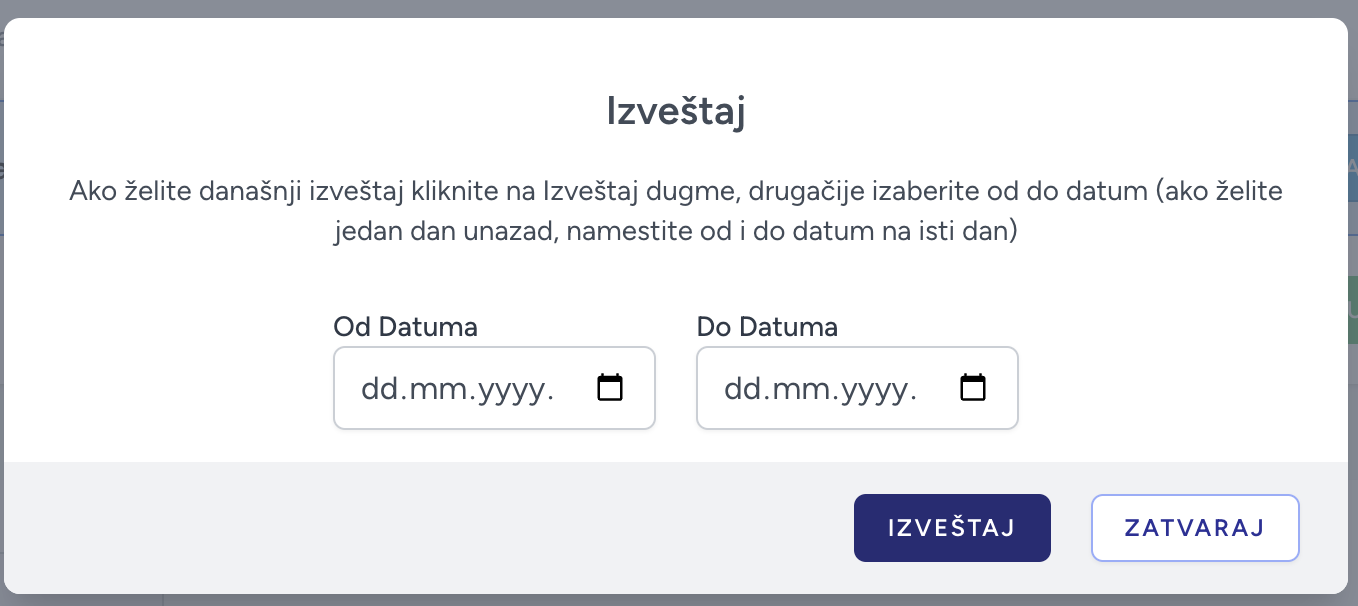
Otvoriće se novi prozor, gde možete odrediti interval od datuma do datuma. Ukoliko želite videti izveštaj za danas, u ova polja nemojte ništa upisati. Kliknite na dugme “Izveštaj”. On će se pojaviti u pdf formatu i možete ga snimiti.
Izveštaj sadrži:
- Podatke o firmi, u gornjem levom uglu
- Ime izveštaja od određenog datuma do određenog datuma
- Tabela ukupnog izlaznog prometa nabraja proizvode normalne prodaje, količinu, prosečnu i ukupnu vrednost, pa će pokazati ukupne prihode i ukupan porez na prihode.
- TAko je bila refundacija, u jednoj tabeli ćete videti sve refundirane proizvode, njihovu količinu, i vrednost, pa će sabrati ukupno refundaciju i refundirani porez.
- Plaćanje po vrstama - u ovoj tabeli možete videti prihode na osnovu načina naplate. Ako je bila refundacija, ovo isto možete videti i za refundaciju.
- Pazar - to znači isključivo gotovinski promet, i drugu vrstu naplate ne sadrži. To znači ako je naplata ostvarena putem platne kartice, mobilnog telefona, ili čeka, tada ovaj iznos te vrste naplate ne sadrži.
- Izveštaj o prihodima, refundacijama i o porezu.
Informacije o vašoj Firmi
Ukoliko ste već registrovali vašu firmu u sistemu NetRačuni, u gornjem desnom uglu ekrana možete čitati ime vaše firme.

Klikom na ovo će se pojaviti opadajuća menija, pa klikom na tačku Podešavanje firme, možete videti informacije o vašoj firmi, koji su sledeći:
Osnovni podaci o firmi: vreme kada je odobrena vaša firma u sistemu NetRačuni, broj računa koje ste iskoristili, broj računa koje ste do sada ukupno kupili, datum do kojeg možete iskoroistiti paket fiskalnog računa.

Virtuelni Certificate: ime i e-mail adresa lica u vašem preduzeću koja vrši administraciju preko sistema NetRačuni, podaci vašeg Certificatea i vaš PAK broj. PAŽNJA! Dok ovaj deo ne ispunite, ne možete koristiti kasu.
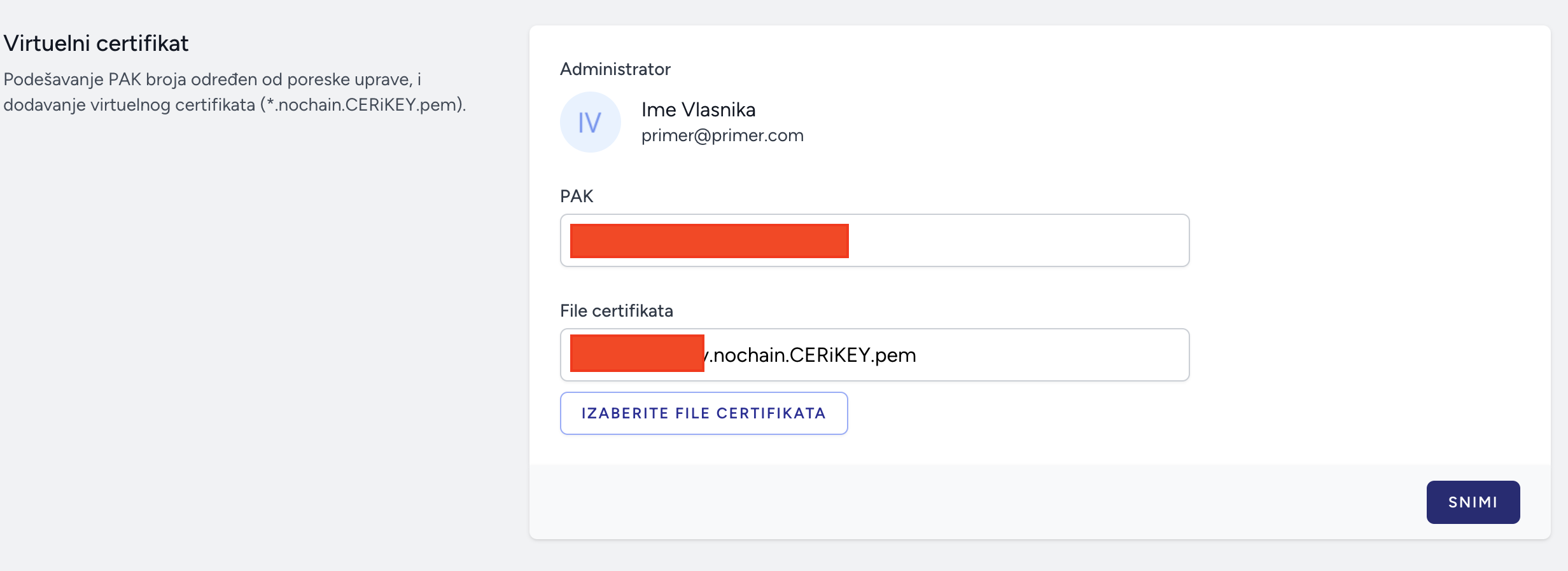
Podaci o firmi: Osnovni podaci vaše firme, koje ste uneli prilikom registracije. Ovde imate mogućnost da promenite neki podatak, ako je potrebno, ali to može da dovede do toga da će ponovo trebati čekati do korišćenja kase.
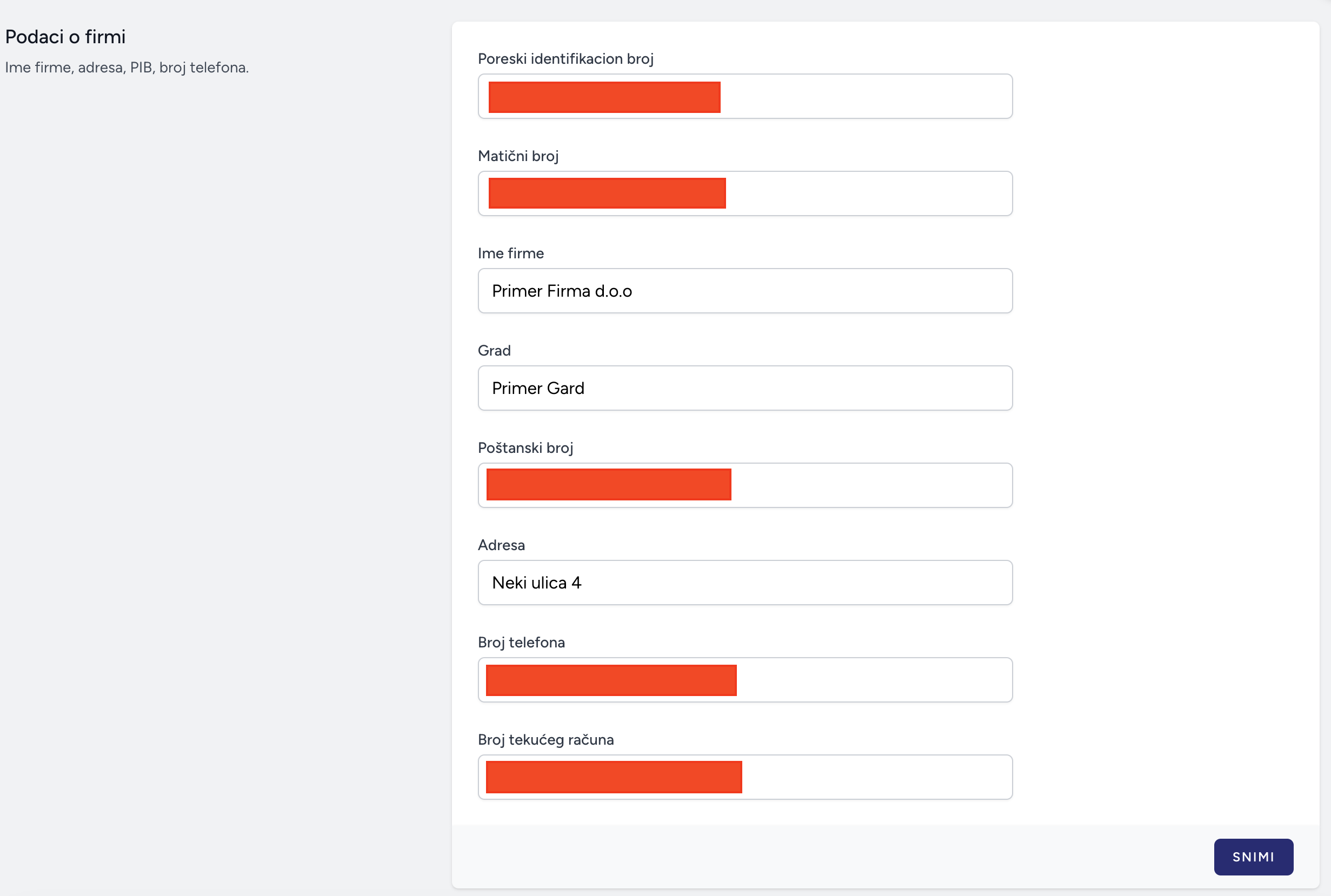
Podešavanje računa: Klikom na dugme “Izaberi novi logo” možete dodati logo vaše firme. U polju Poruka vašim kupcima možete napisati poruku, koja će se pojaviti na svakom izdatom računu. Npr. Hvala na kupovini. Nismo u sistemu PDV-a. Račun važi bez pečata i potpisa. Itd. Poruka maksimalno može da sadrži 255 karaktera. Možete izabrati šablon računa (samo fiskalni račun, fiskalni račun+pregled u tabeli). Na linku ispod šablona možete pogledati izgled.
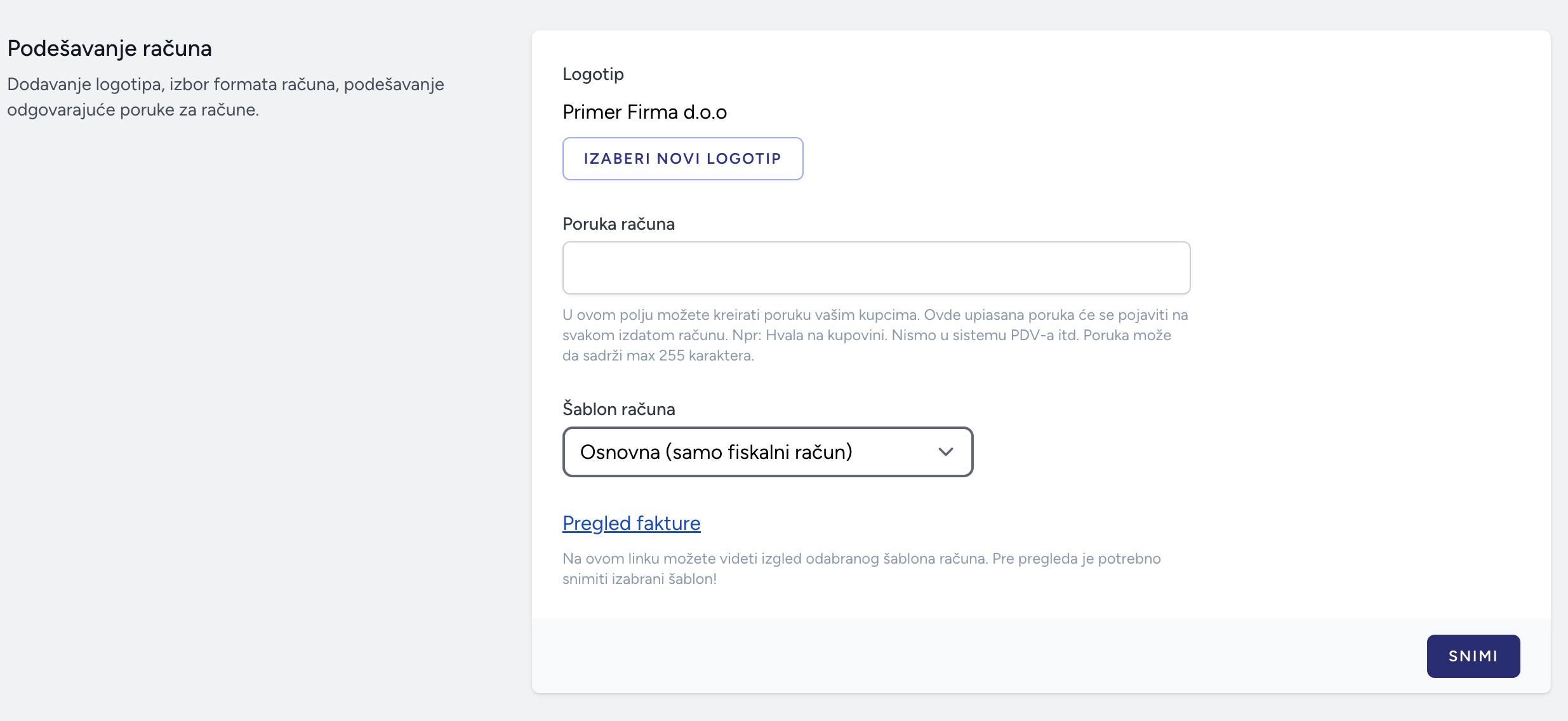
PAŽNJA Ukoliko ste promenili nešto u sadržalju datih polja, nemojte zaboraviti kliknuti na dugme “Snimi”. Svakom delu pripada posebno dugme.
Paketi fiskalnih računa
Klikom na tačku opadajućeg menija Paketi fiskalnih računa, možete kupovati nove pakete fiskalnih računa, odnosno možete pratiti do sada koje pakete fiskalnih računa ste kupili, njihov status, vreme kupovine, i da određeni paket do kog datuma možete koristiti.
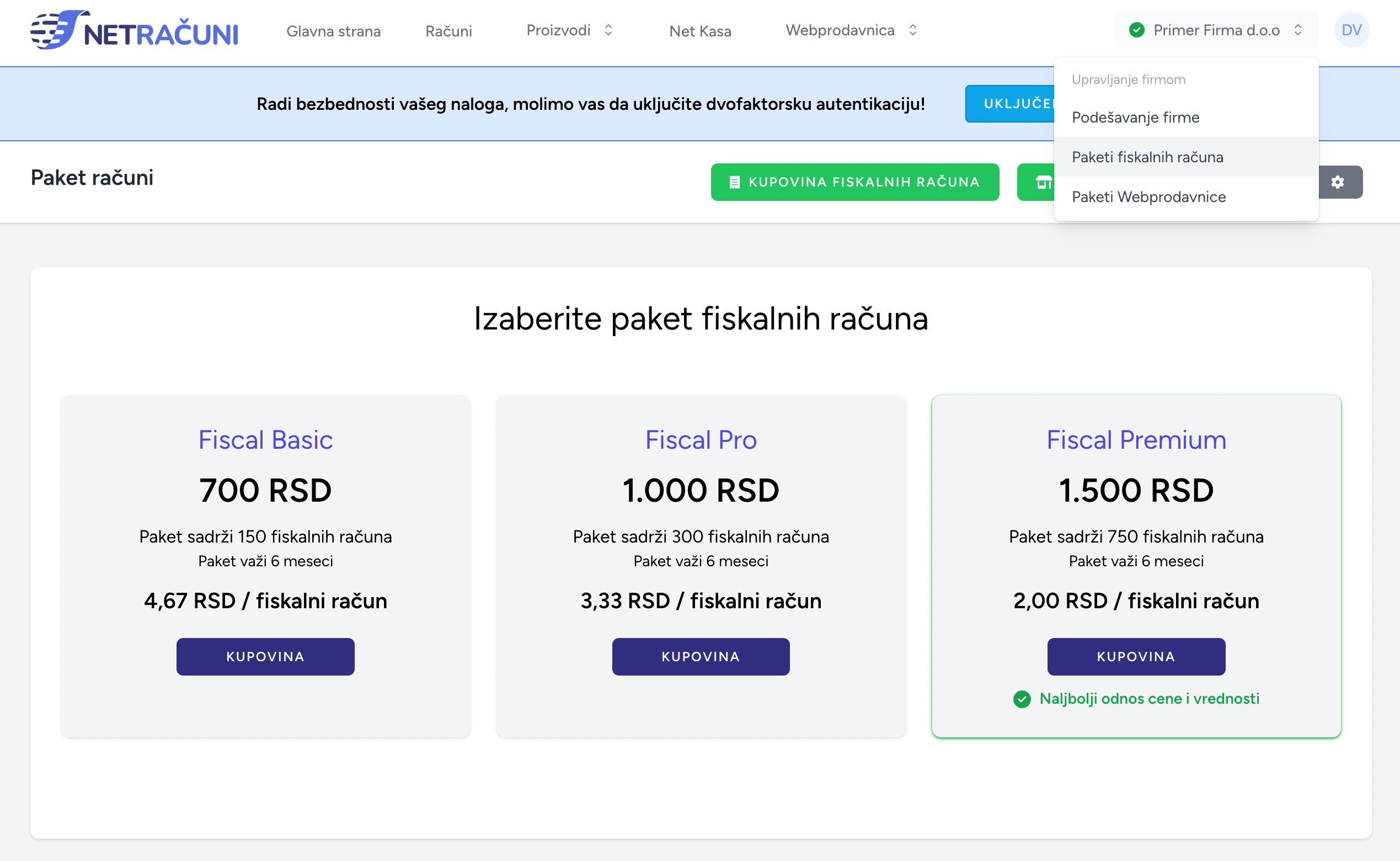
Ukoliko želite kupiti paket fiskalnog računa, izaberite paket i kliknite na dugme “Kupovina”. Nakon što ste potvrdili vašu kupovinu u novom prozoru možete čitati detaljne informacije o izabranom paketu fiskalnog računa i o mogućnostima plaćanja. Trenutno možete platiti virmanom, IPS QR kod načinom plaćanja.
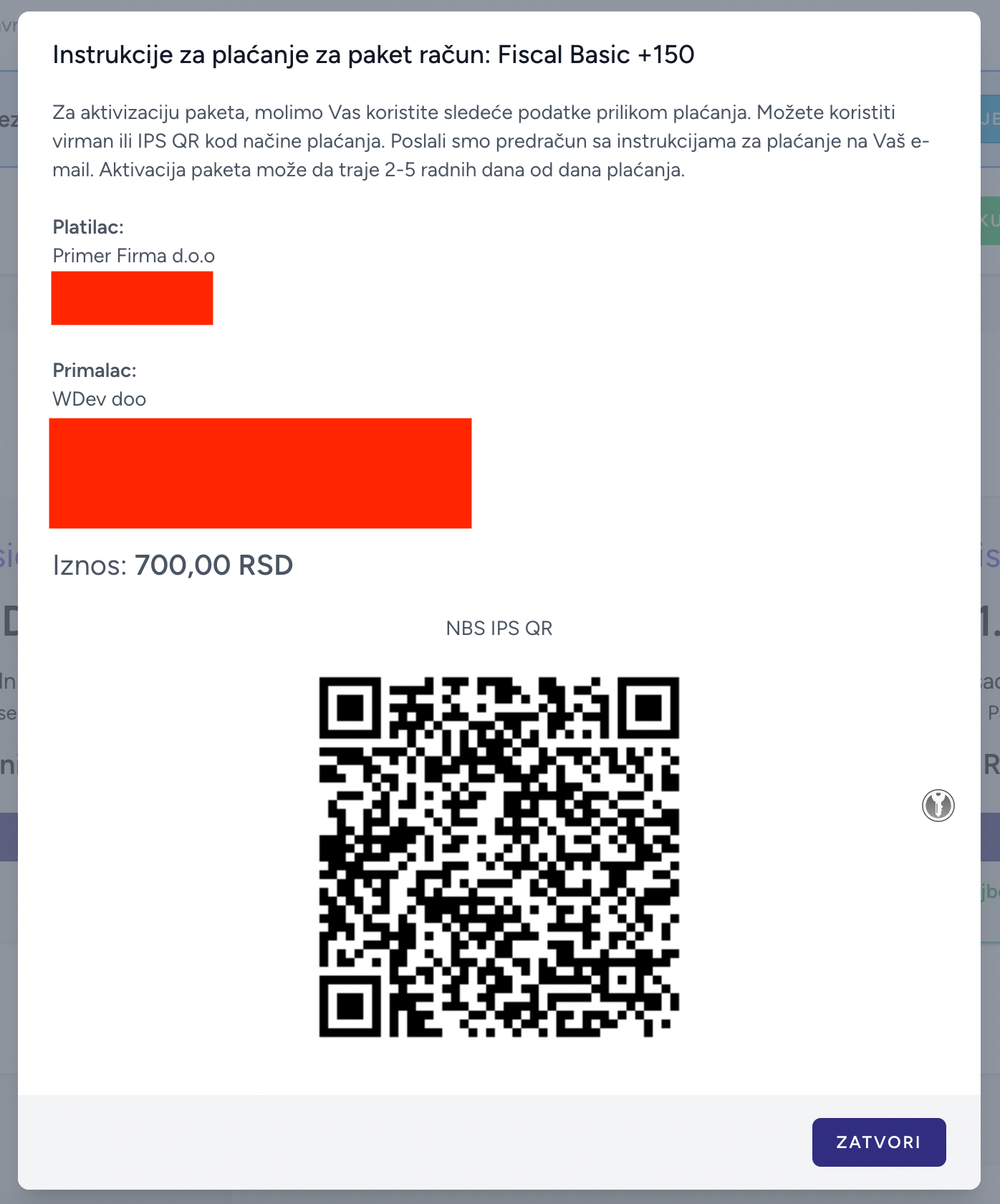
Nakon što ste saznali svu potrebnu informaciju, kliknite na dugme”Zatvori”.
Među narudžbinama će se pojaviti vaša nova narudžbina. Žuta ikonica sa znakom uzvika označava, da vaša uplata još nije stigla, ili je još nismo evidentirali. Kada uplata stigne i budemo je evidentirali, Ikona će se promeniti na kvačicu u zelenom krugu. I tada možete koristiti kupljeni paket fiskalnog računa.
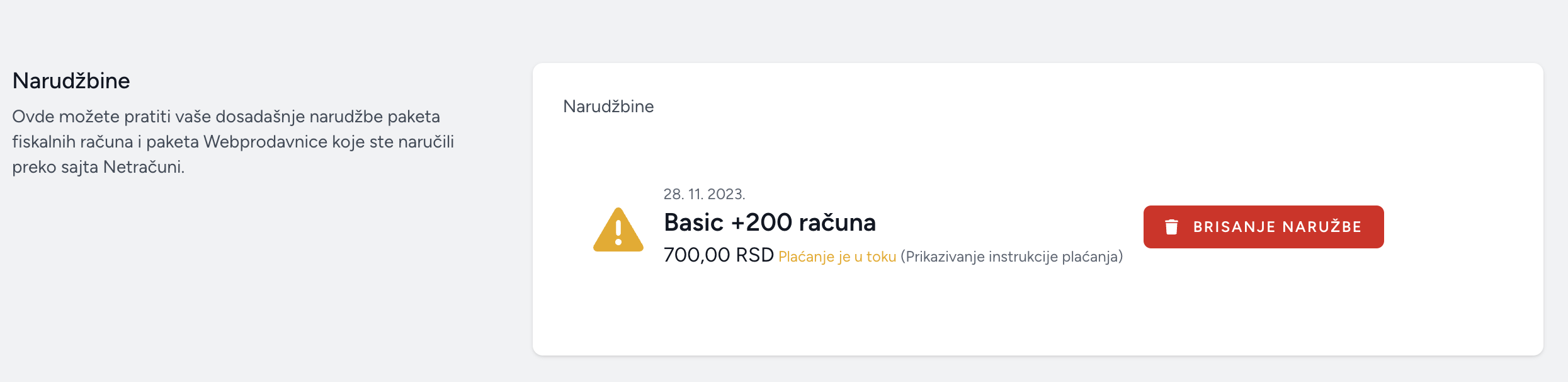
Klikom na link Pregled instrukcije plaćanja bilo kad možete kontrolisati informacije o plaćanju.
Informacije u vezi sa Korisnikom
Podešavanje korisnika je zadnja tačka u glavnom meniju. Tu ćete videti početna slova od ime korisnika ili sliku, ako ste dodali. Kod ovog opadajućeg menija klikom na Profil korisnika možete pregledati informacije u vezi korisnika, a to su

Korisničke informacije: kao korisnik, ovde možete dodati sliku vašeg profila, koja će biti vidljiva samo na vašoj stranici. Polje Ime sadrži Ime koje ste dali prilikom registracije. E-mail adresa je, koju ste dali i potvrdili prilikom registracije. VAŽNO! Ako promenite e-mail adresu, tada to trebate opet da potvrdite. Iz opadajućeg menija Jezik možete izabrati da li želite koristiti stranicu na srpskom ili na mađarskom jeziku. Ukoliko ste nešto menjali u poljama, to možete sačuvati klikom na dugme “Snimi”.
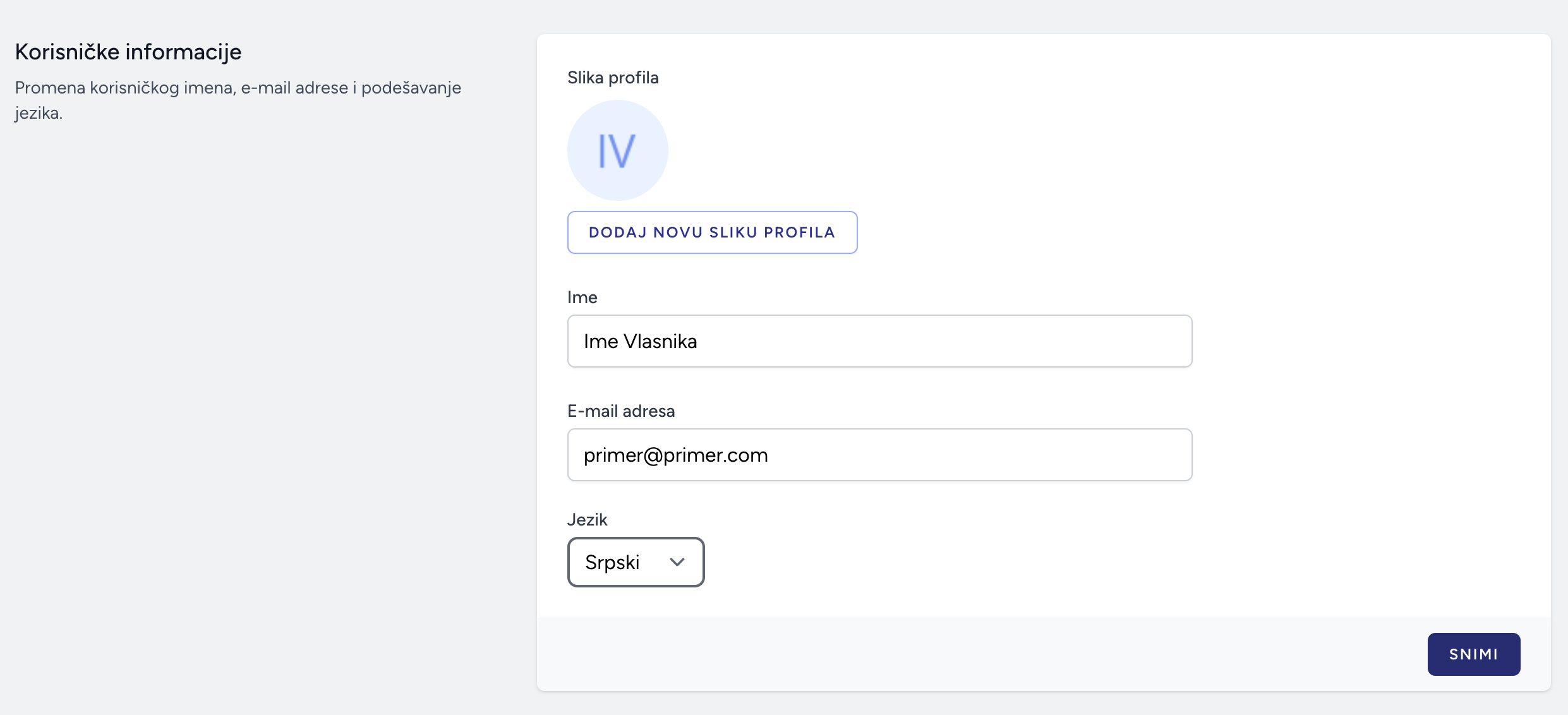
Promena lozinke: U ovom delu možete promeniti vašu lozinku. U prvo polje trbate ukucati sada važeću lozinku, u drugo polje trebate ukucati novu lozinku, a treće polje ponovo ukucati novu lozinku. Klikom na dugme “Snimi” sistem će da zapamti promene. PAŽNJA! Promena lozinke nije pogodan za promenu lozinke ako ste je zaboravili. U slučaju da ste zaboravili lozinku kliknite na link “Zaboravljena lozinka” prilikom Prijavljivanja.
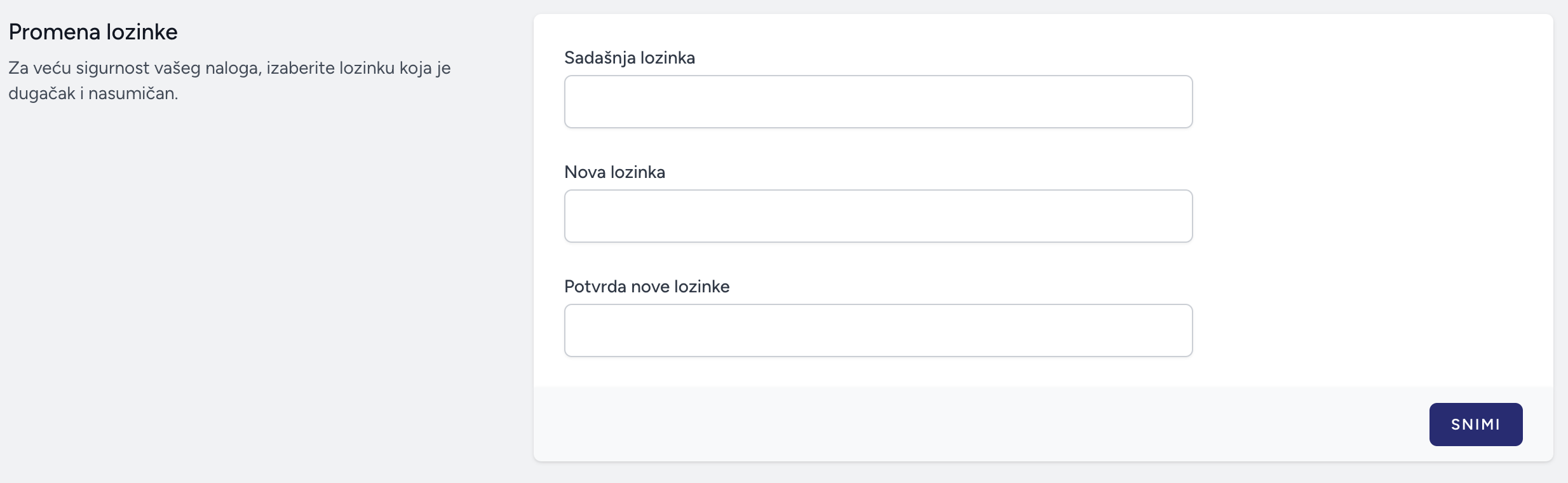
Dvofaktorska identifikacija (2FA): Kada je dvofaktorska identifikacija aktivna, prilikom prijave na sistem Netračuni trebate ukucati bezbednosni identifikaconi kod. Ovaj kod možete naći u aplikaciji Authenticator na vašem telefonu. (npr. Goggle Authenticator).
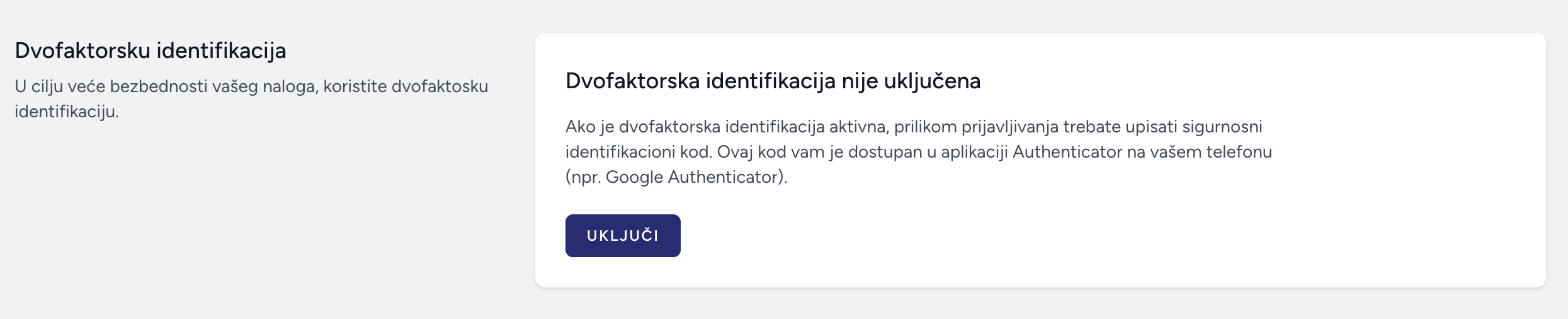
Kada želite da je aktivizirate, kliknite na dugme “Uključi”. Sistem će tražiti vašu lozinku. Za nastavak upišite vašu lozinku, i kliknite na dugme “Odobrenje”.
Da bi stigli na kraj dvofaktorske identifikacije učitajte QR kod u aplikaciju Authenticator, koji se nalazi na vašem telefonu, ili koristite kod za podešavanje, i upišite kod za jednokratnu upotrebu koji ste dobili iz aplikacije.
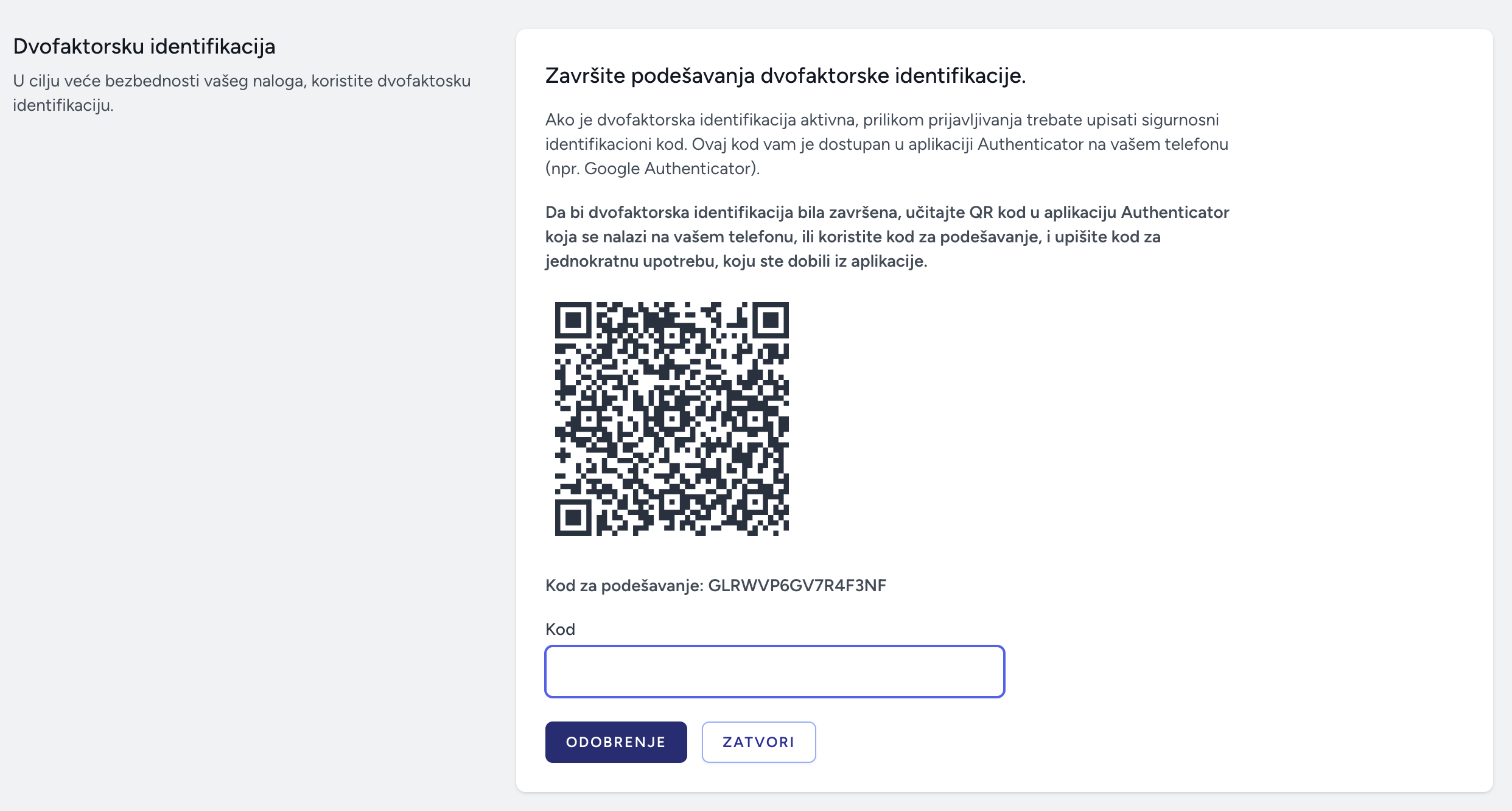
Nakon toga, kada želite da se prijavite, sistem će od vas tražiti da upišete kod iz aplikacije Authenticator, nakon što ste dali vašu lozinku.
Brisanje naloga: ovim brišete sve podatke iz sistema Netračuni koje ste uneli. PAŽNJA! Ako ste imali još aktivnih paketa fiskalnog računa ili paketa Webprodavnice, i datum iskorišćenja ovih, još nije istekla na datum kada brišete vaš nalog, tada će se i ti paketi izbrisat. U ovom slučaju nismo u mogućnosti da vam nadoknađujemo iznos od neiskorišćenih paketa!

API integracija
NetRačuni aplikacija pruža mogućnost povezivanja ostalih aplikacija (webprodavnice) sa kasom preko API-a. Integracija zahteva kodiranje na strani webprodavnice, znači moguće je samo ako imate pristup izvornom kodu webprodavnice!
Pre nego što počnete integraciju, potrebno je napraviti jedan API token, pomoću koga možete komunicirati sa API-jem.
Token možete napraviti na sledeći način:
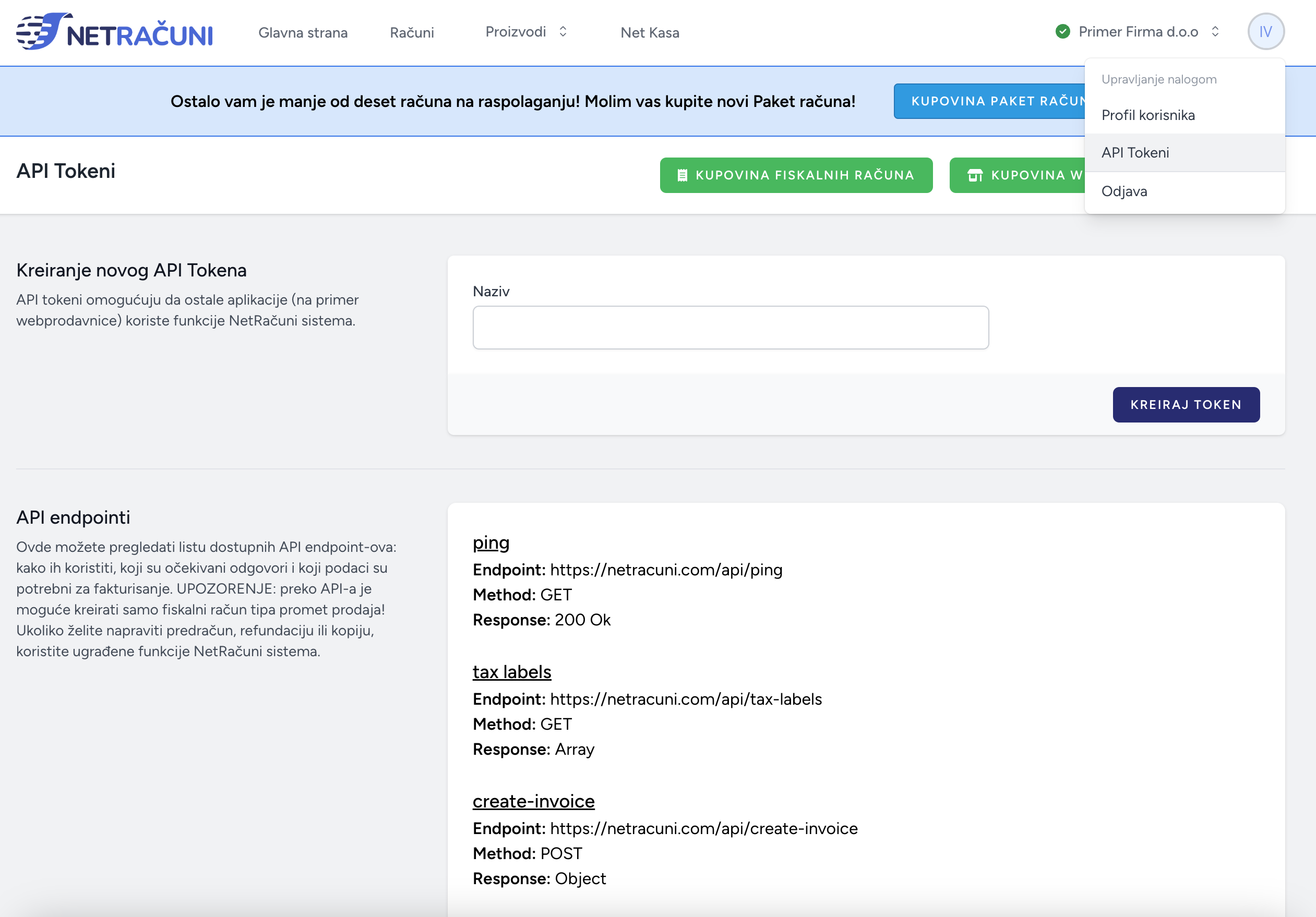
Otvorite deo “API Tokeni” dajte naziv Vašem tokenu, i kliknite na “Kreiraj Token” dugme. U novootvorenom prozoru će se pojaviti token, taj token kopirajte i snimajte. VAŽNO: radi Vaše bezbednosti ovaj token se pojavljuje samo jednom, nije moguće prikazivati ponovo!
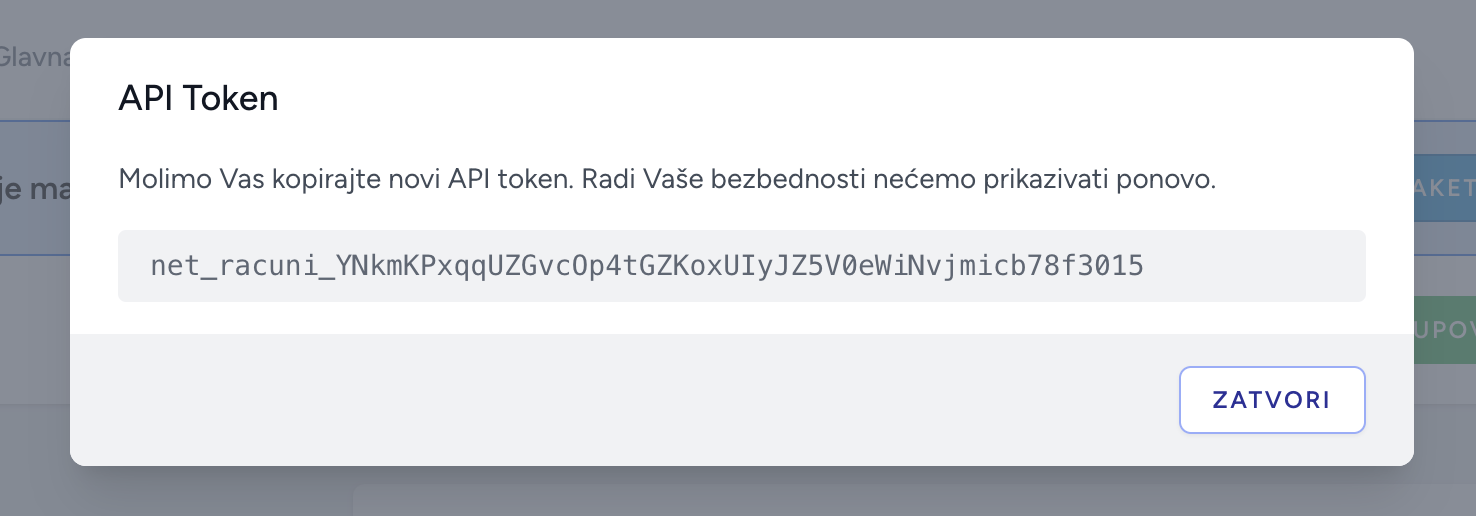
U delu “Upravljanje API tokenima” pojavljuje se token sa datom nazivom. Ukoliko nisu vam potrebni možete brisati tokene.

UPOZORENJE! Ako brišete token koji je u upotrebi u Vašoj webprodavnici, prodavnica više neće moći koristiti API sa starim/brisanim tokenom! Ako napravite novi token moraćete zameniti stari token sa novim i u webprodavnici!
API integracija - tehničko uputstvo
U ovom delu možete pronaći detaljno uputstvo kako da koristite API. Integraciju mora da izvrši stručno lice - programer.
Authentikacija
Header svakog request-a mora da sadrži Autorization Bearer token.
headers: {"Authorization" : `Bearer ${tokenStr}`}
tokenStr je API token koje ste generisali u delu “API Tokeni” (token uvek počinje sa “net_racuni_” prefiksom).
Ukoliko imate validan token, to omogućuje komunikaciju sa API-em.
Dostupni endpoint-ovi
Ping
Tip request-a: GET
Adresa: https://netracuni.com/api/ping
Request data: nema
Korišćenje:
Proveravanje konekcije između webprodavnice i API-a, kao i konekcije između API-a i TaxCore VSDC-a (server poreske uprave).
Response:
Ako je sve u redu: ‘Ok’. Http response code: 200
Ako se dogodi greška: poruka sa opisom greške. Http response code: 417, 401, 404
Poruku možete pronaći u polju error.response.data.message (javascript).
Primer integracije u javascript-u:
function ping() {
axios.get(webApiBaseUrl + 'ping', { headers: {"Authorization" : `Bearer ${tokenStr}`} })
.then((res) => {
console.log(res.data); //Ok
//Code
})
.catch((e) => {
console.log(e.response.data.message); //Some error message
//Handle error
});
}
Moguće greške i povezane poruke:
- Not found, code 404 - API url nije dostupan ili server nije dostupan.
- Unauthorized, code 401 - Token nije validan
- Company not found, code 417 - Vaša firma ne postoji u našoj bazi podataka
- Company name is not yet verified, code 417 - Vaša firma još nije verifikovana u našem sistemu.
- Company name no uploaded certificate, code 417 - Vaš nalog još nije podešen za izdavanje faktura
- Tax Core error message, code 417 - Poruka dobijena o TaxCore-a (server poreske uprave). Najčešće certificate ili pak nije validan.
Tax labels
Tip request-a: GET
Adresa: https://netracuni.com/api/tax-labels
Request data: nema
Korišćenje:
Preuzimanje aktuelne poreske stope.
Primer integracije u javascript-u:
function taxLabels() {
axios.get(webApiBaseUrl + 'tax-labels', { headers: {"Authorization" : `Bearer ${tokenStr}`} })
.then((res) => {
console.log(res.data); //Array of tax labels
//Code
})
.catch((e) => {
console.log(e.response.data.message); //Some error message
//Handle error
});
}
Primer response:
(9) [{…}, {…}, {…}, {…}, {…}, {…}, {…}, {…}, {…}]
0: {order_id: 1, name: 'ECAL', category_type: 0, label: 'F', rate: 11}
1: {order_id: 2, name: 'N-TAX', category_type: 0, label: 'N', rate: 0}
2: {order_id: 3, name: 'PBL', category_type: 2, label: 'P', rate: 0.5}
3: {order_id: 4, name: 'STT', category_type: 0, label: 'E', rate: 6}
4: {order_id: 5, name: 'TOTL', category_type: 1, label: 'T', rate: 2}
5: {order_id: 6, name: 'VAT', category_type: 0, label: 'A', rate: 10}
6: {order_id: 6, name: 'VAT', category_type: 0, label: 'B', rate: 0}
7: {order_id: 6, name: 'VAT', category_type: 0, label: 'Ж', rate: 19}
8: {order_id: 7, name: 'VAT-EXCL', category_type: 0, label: 'C', rate: 0}
length: 9
[[Prototype]]: Array(0)
U slučaju greške iste kodovi i poruke kao kod ping-a.
Create invoice
Tip request-a: POST
Adresa: https://netracuni.com/api/create-invoice
Request data: Invoice Request Object, detaljno opisano u delu “Fakturisanje preko API-a”
Korišćenje:
Zahtev za fakturisanje i fiskalizaciju. PAŽNJA! Preko Api-ja može samo praviti Promet Prodaja računi!
Primer integracije u javascript-u:
let invoiceRequestData = {
items: [
{
name: 'Test Item',
taxLabels: ['A'],
unit : 'KOM',
quantity: 2,
price: 152.66,
}
]
};
function createInvoice() {
axios.post(webApiBaseUrl + 'create-invoice', invoiceRequestData, { headers: {"Authorization" : `Bearer ${tokenStr}`} })
.then((res) => {
console.log(res.data); //Object
//Code
})
.catch((e) => {
console.log(e.response.data.message); //Some error message
//Handle error
});
}
Primer response:
{invoice: {…}, invoice_pdf: 'http://local.netracuni.com/invoices/9abb03e1-ed05-41f5-9d5d-5463c46444e3/api-pdf'}
invoice:
address: "Sterijina 29"
businessName: "Wdev"
district: "Суботица"
encryptedInternalData: "dH4Acjw+/AQq+uiWJhMaMms
6VUcYm/low6/oDyVda
O7IbXVllxzdyY
8iTzH4gqNa1Ar9XWE
SRcCD9XkD0/Poq
UnqsloOdKiD6FrtDZbXX2CJ/
lh8A54z4RVTtSHxvIRcNgEJr+
yXVfzs8zuzdKGStbv
KL/684b4lp+WV0SGrl
NZU/xUSGOTnd47iFC1o
YiXKA06y9tgsk+Zg7JM4KbQ5F3
G3ynFqSNMZMPV0J5ou
+nmLlFfsRZEo7+AJdAa
vBRZQ8KIbrFQ6bI9bnY
/nAy6G53fWW2G+VkcI2X5XNy
DM5o/kqQOGY4bPZwn/RgU
+j4uvHLGpF+WeO5Lrp/abR7Rm5w=="
invoiceCounter: "296/577ПП"
invoiceCounterExtension: "ПП"
invoiceNumber: "9HXKXWGN-Dt1Ov1o0-577"
journal: "============ ФИСКАЛНИ РАЧУН ============
\r\nRS111879701
\r\nWdev
\r\nWdev
\r\nSterijina 29
\r\nСуботица
\r\nКасир: 1
\r\nИД купца: 10:256985
\r\nОпционо поље купца: 20:1234569
\r\nЕСИР број: 1.00
\r\n-------------ПРОМЕТ ПРОДАЈА-------------
\r\nАртикли
\r\n========================================
\r\nНазив Цена Кол. Укупно
\r\nTest Item(A) /KOM (A)
\r\n 152,66 2 305,32
\r\n----------------------------------------
\r\nУкупан износ: 305,32
\r\nВаучер: 305,32
\r\n========================================
\r\nОзнака Име Стопа Порез
\r\nA VAT 10,00% 27,76
\r\n----------------------------------------
\r\nУкупан износ пореза: 27,76
\r\n========================================
\r\nПФР време: 29.11.2023. 18:49:06
\r\nПФР број рачуна: 9HXKXWGN-Dt1Ov1o0-577
\r\nБројач рачуна: 296/577ПП
\r\n========================================
\r\n======== КРАЈ ФИСКАЛНОГ РАЧУНА =========
\r\n"
locationName: "Wdev"
messages: "Success"
mrc: "99-3411-Dt1Ov1o0"
requestedBy: "9HXKXWGN"
sdcDateTime: "2023-11-29T18:49:06.9741829+01:00"
signature: "TkdS4Bqv9U2XN
sMk2G+d4nsG1jGz4
XFVbyESVvnkVeTFgFd8v
qzLSnWKMYPHrX7arMsID
rSDsmNzU21408zgT69iq
eE9Kz4GwjxuDlJWuDygXk
4Cn7WlCGqg5QPkuyEizXR
F8JWucK2ibbXywDB68w
7/ALK3p94mTzgGCpU0s3
crtoOPnp0+Tz00xDB4lzVj
Vej7FxObfdeFW4BoupTN
20eMA7jLxc9Mtex2xmD1
0PgfwOVVIdXAZVr3IQU+
tLc9kLCHC4JnRSwVUblBHCOh
ss05cXuiTQuAWqOOFme
i1yFjvyGq5Ca6k1bkx
HtUFEtB7WL7gEd1s7wg
7cvb1JvTCQ=="
signedBy: "Dt1Ov1o0"
taxGroupRevision: 8
taxItems: [{…}]
U polju invoice_pdf se nalazi url na kojoj je dostupan račun u pdf formatu. Račun se pojavljuje u skladu šablonom koji je podešen u Vašem nalogu. Detalje o podešavanju šablona računa možete pronaći u delu “Informacije o vašoj Firmi”.
U polju invoice se nalaze originalni podaci računa koji su dobijeni od servera poreske uprave.
Svaki kreirani račun možete videti u delu “Računi” u Vašen NetRačuni nalogu.
Fakturisanje preko API-a
Za kreiranje računa potrebno je poslati sledeće podatke na API (dodatno uz prethodna podešavanja):
Podaci zahteva za kreiranje računa mora biti u json formatu
Primer za celu strukturu podataka:
{
paymentType: 5,
buyerId: '10:256985',
buyerOpt: '20:1234569',
items: [
{
name: 'Test Item',
taxLabels: ['A'],
unit : 'KOM',
quantity: 2,
price: 152.66,
}
]
};
paymentType (integer, opciono): Tip plaćanja,
Vrednost: integer između 0-6
Značenje brojeva:
- 0 - Drugi, bezgotovinsko plaćanje
- 1 - Gotovina
- 2 - Plaćanje karticom
- 3 - Ček
- 4 - Virman (prenos preko banke)
- 5 - Vaučer
- 6 - Mobilno plaćanje
Ovo polje nije obavezno. Ako nedostaje, fakturisanje će se obaviti sa tipom plaćanja 1 - Gotovina!
buyerId (string, opciono): Identifikacija kupca.
Polje nije obavezno, ako postoji mora biti u odgovarajućem formatu.
Format polja je: code:document number.
Detaljne informacije o kodovima možete saznati na sajtu poreske uprave.
buyerOpt (string, opciono): Opcionalno polje kupca.
Ovo polje koristimo isključivo kod plaćanja sa vaučerom (5). U tom slušaju je obavezno zajedno sa buyerId.
Polje ima sličnu strukturu kao buyerId.
Detaljne informacije o kodovima možete saznati u dokumentaciji poreske uprave.
items (array of objects, obavezno): Lista artikala za fakturisanje.
Formatum je array of objects. Uvek mora da je u array formatu, čak i ako na listi postoji samo jedan artikal!
Svaki artikal mora da sadrži pet polja svi su obavezni, ako bilo koji nedostaje ili je u pogrešnom formatu, fakturisanje će biti neuspešno!
Polja artikala su sledeća:
- name (string, obavezno): naziv artikla, maksimalno 2030 karaktera (ne treba da sadrži poreske stope i jedinice mere, to dodaje naš sistem).
- taxLabels(array, obavezno): kodovi (slova) poreskih stopa koji su povezani sa artiklom. Uvek mora biti u array formatu. Za svaki artikal obavezan je bar jedna poreska stopa!
- unit (string, obavezno): Skraćeni oblik jedinice mere artikla, na primer Kg, Kom, L itd. Format je string maksimalne dužine 5 karaktera
- quantity(integer/float/double, obavezno): Količina artikla, može biti minimalno 0.001, maksimalno 9999999999.999. Može biti i celi broj zavisno od jedinice mere. Format je broj: integer ili float/double
- price(float/double, obavezno): Pojedinačna cena artikla u dinarima, sa dva decimala. (na primer: 100.00, 568.89). Ukupnu cenu izračuna naš sistem: quantity * price.
UPOZORENJE!!! U podacima za decimale uvek TREBA koristiti “.” (TAČKU), i ne sme da sadrži “,” (ZAREZ)!
Poruke greške:
U slučaju greške iste kodovi i poruke mogu se pojaviti kao kod ping-a. Dodatno na to pojavljuje se i rezultat validacije zahteva za fakturisanje, koje tačno definišu grešku i sadrže instrukcije potrebne za popravku.
Greške validacije:
name field is required!
name field must be a string!
name field too long, max field length is 2030!
taxLabels field is required!
taxLabels field must be an array!
invalid tax label
unit field is required!
unit field must be a string!
unit field too long, max field length is 5 (example unit: KOM, L, M)!
quantity field is required!
quantity field must be a number!
quantity is too small!
quantity is too big!
price field is required!
price field must be a number!
price must be greater then 0!
No item in request
Failed to generate invoice, please check your invoice request data
Your Invoice packet has been expired, please buy new invoice packet at https://netracuni.com/orders/packets/invoices
No more available invoice, please buy new invoice packet at https://netracuni.com/orders/packets/invoices
buyer id send in wrong format, format must be code:document number
paymentType must be an integer between 0-6. 0-Other, 1-Cash, 2-card, 3-check, 4-bank transfer, 5-voucher, 6-mobile money
voucher payment type require buyer opt to be set
buyer opt send in wrong format, format must be code:voucher number
Sistemske poruke
U nekim situacijama ispod menija će se pojaviti šarena polja sa različitim porukama i dugmadima.
Ove poruke mogu biti značajne u zavisnosti od njihovih boja.
Crvena: Neka od važnih podešavanja nije podešena, nedostaju potrebni podaci, ili zbog nekog razloga ne funkcioniše NetKasa ili Webprodavnica. (npr. Isteklo je vreme za korišćenje Paketa fiskalnog računa, ili paketa Webprodavnice za iznajmljivanje. Ili ste iskoristili sve račune koja su vam bila na raspolaganju).
Žuta: To su takva upozorenja, koje u kratko vreme treba rešiti, pre nego što bi opteretio funkcionisanje (npr. Imate još dve nedelje do isteka vremena za korišćenje paketa, imate na raspolaganju manje od 3 računa).
Plava: Informativne poruke, u većem broju slučajeva ne zahtevaju brzu akciju.
Footer
Footer sadrži logo naše firme, broj potvrde izdat od strane poreske uprave, podatke naše firme i e-mail adresu, preko kojeg nas možete kontaktirati.
